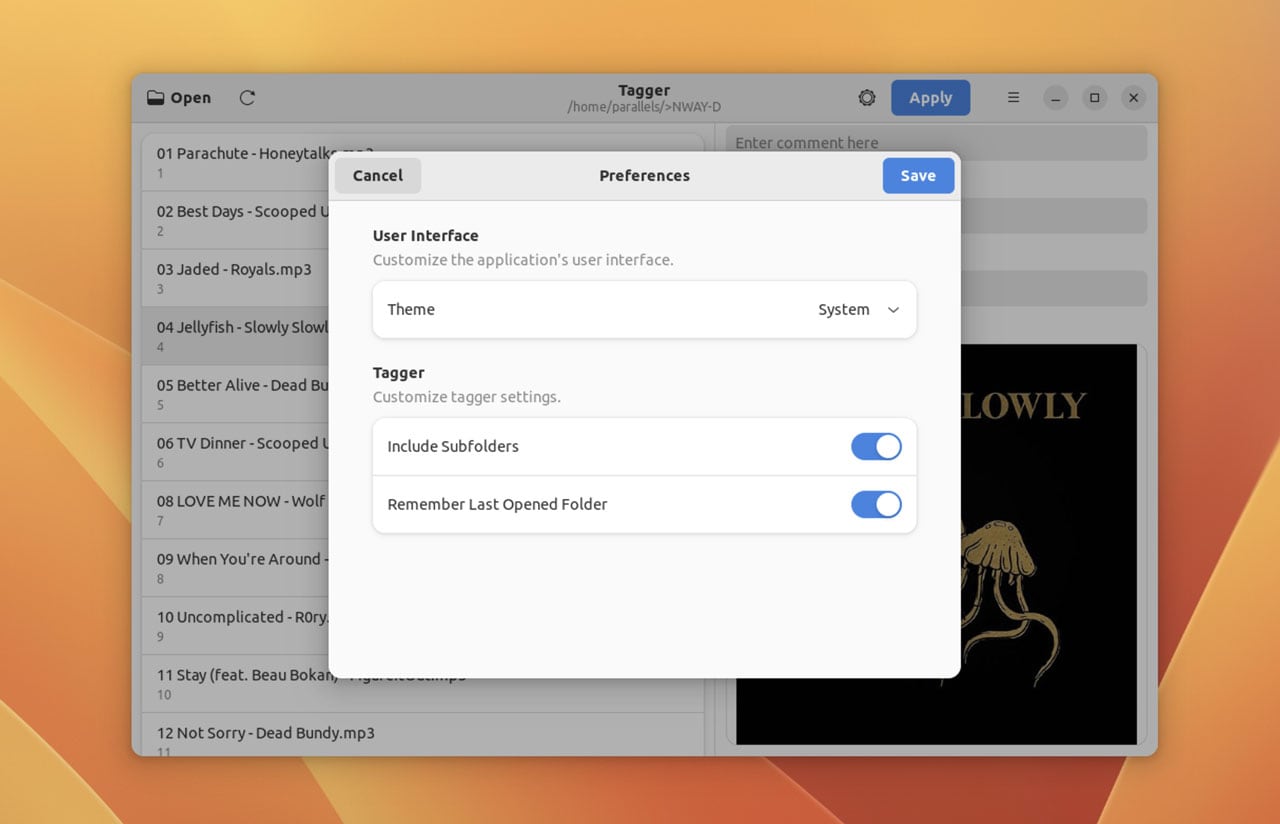I’ve been curating summer mixtapes for friends (well mix SD cards since their cars don’t have tape players) and I’ve needed to do a bit of basic tag editing to make sure everything is correctly labeled.
A ton of ace audio tag editing software exists for Linux, much of it open source. These apps are great and can do exactly what I need. However, I find some a little overwhelming for my simple metadata editing needs, often to the point that I don’t know how to use them correctly.
I don’t need something resembling a MySQL database just to correct some errant capitalisation in the artist field of a couple of MP3s, y’know?
Fitting the role perfectly is Tagger. This is a relatively new GTK4/libadwaita app that bills itself as an “easy-to-use music tag (metadata) editor” and YOU’LLNEVERGUESSWHAT?!! – I found it to be exactly that.
Tagger: GTK4 Music Metadata Editor
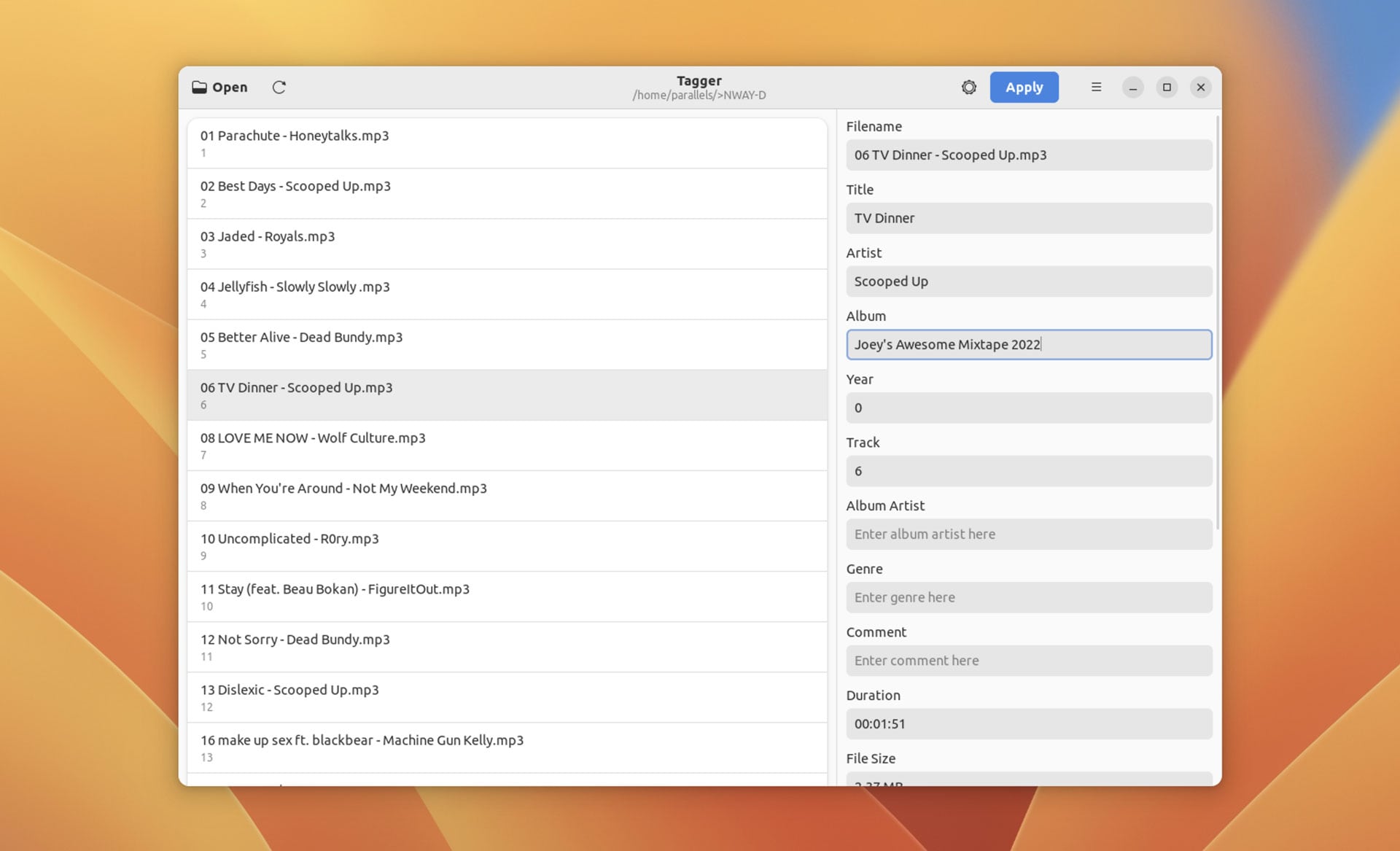
Visually, Tagger is very clean looking thanks to its use of GTK4/libadwaita. It respects your system’s dark mode preference (in GNOME 42+) or you can turn on light/dark mode manually within the app itself.
The feature set in Tagger is fairly extensive, but it’s not exhaustive. You can edit most common audio file formats using Tagger, including the ubiquitous MP3, as well as OGG, FLAC, WAV, and even WMA (a format I last used in, er, 2005, and not so much since).
- Edit tags and album art for individual files
- Edit tags and album art multiple files
- Convert filenames to tags
- Convert tags to filenames
- Download tag info from the internet (uses libmusicbrainz5)
The first time you open Tagger you need to point the app at a folder full of music files you wish to edit.
From there the UI is pretty self-explanatory: on one side you have a list of tracks; on the other side are rows of editable tag fields.
After making your edits hit the “Apply” button in the toolbar to write the changes to the file(s).
Hit the ‘cog’ icon to access Tagger’s preferences:
By default Tagger add tracks to your “currently editing” pool when you single click on them in the list. If you want to edit a track in the list individually it’s not immediately clear how to “unselect” other files. The trick is to double click on a track in the sidebar. This will deselect anything else currently selected.
It’s also not immediately clear how to add album art to selected track(s). Clicking on the album art field doesn’t do anything. The trick here is to hit shift + ctrl + o to open the file picker and select the corresponding JPG or PNG you want to use.
Install Tagger
Want to try it out?
You can install Tagger from Flathub. We have a guide on how to install Flatpak on Ubuntu should you need some help.
It’s also available in the AUR for any Endeavour, Arch, Manjaro etc readers.
In summary, I don’t need to do major editing of audio tags just a bit of metadata cleaning and tidying so, for my needs at least, Tagger fits the bill. I typically rely on Rhythmbox to edit tags but I find it doesn’t always save the changes back to the file itself. Tagger does, and for that I highly recommend it.