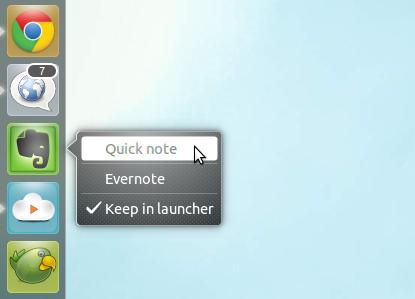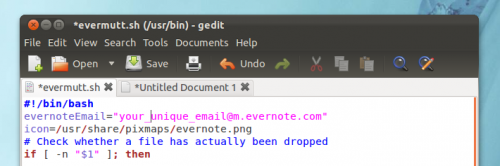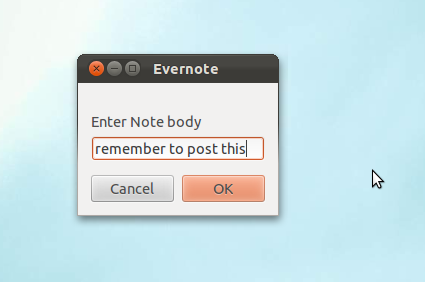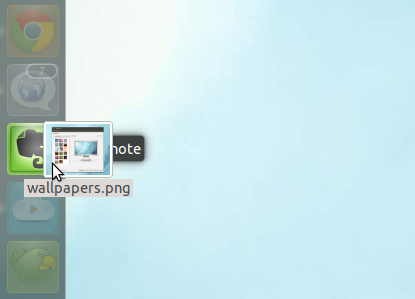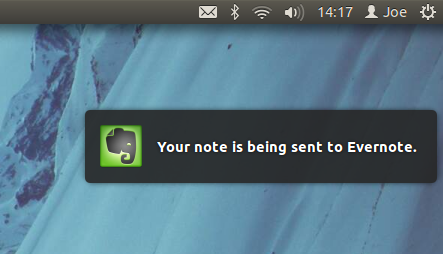Evernote – it’s one of the most widely used note taking/to do applications around, yet it still lacks an official Ubuntu client.
We’ve covered Evernote clone ‘Nevernote‘ previously, but if you’re seeking something less full-blown but great for quickly adding simple notes and photos you’ll want to read on…
‘Evermutt’ is a Unity launcher based applet that provides quick access for adding new notes, as well as providing ‘drag and drop’ features for the uploading of photos and image files.
TJL, the creator of the script, told us more via e-mail: –
“I recently found out that you can upload notes to evernote via email. So I wrote a simple script that uses mutt to email notes and attachments to evernote. I tried my best to make the install as easy as possible, but i still can’t figure out how to make a .deb so i just tried to make it command line friendly.”
How to add a drag n’ drop Evernote Unity Uploader
The first step is to install the ‘mutt’ package. This is ‘a small but powerful text-based mail client’ that allows Evermutt to send your notes to Evernote without requiring much in the way of input.
![]() Once you have installed Mutt it’s time to install the Unity applet.
Once you have installed Mutt it’s time to install the Unity applet.
Open a Terminal window and enter the following commands carefully, entering your user password where prompted.
- cd Downloads
- wget http://dl.dropbox.com/u/
3237850/Evermutt.tar.gz - tar -xvf Evermutt.tar.gz
- sudo mv Evermutt/evernote.desktop /usr/share/applications
- sudo mv Evermutt/evernote.png /usr/share/pixmaps
- sudo mv Evermutt/evermutt.sh /usr/bin
- sudo mv Evermutt/evermutttext.sh /usr/bin
- chmod +x /usr/bin/evermutt.sh
- chmod +x /usr/bin/evermutttext.sh
- gksu gedit /usr/bin/evermutt.sh
- gksu gedit /usr/bin/evermutttext.sh
Hit Ctrl+F and search for Evernote Email. Replace this with your unique Evernote email address (which is found in the account settings page on the Evernote website.)
Hit save once added. All that’s left is to add the launcher to the, err, launcher.
Open the Dash and search for ‘Evernote’. Drag the icon from the Dash and on to the Unity Launcher and you’re all set: you can now start adding new notes and uploading images.
TLJ notes that his script is ‘still a little limited in that you can only upload one file at a time.’ I don’t see this as too much of a drawback however.
To add a new note right-click on the ‘Evernote’ icon and choose ‘Quick note’ from the Quicklist.
You’ll be prompted to give your ‘new note’ a name (e.g. Shopping list): –
And then some ‘body text’ (E.g. ‘milk, bread, etc)
You can also drag and drop images on the Evernote launcher icon to have them uploaded to your account. As with text notes you will need to give a name and body to your image uploads.
Once an upload has completed a notification bubble will appear:-
Thanks to TLJ