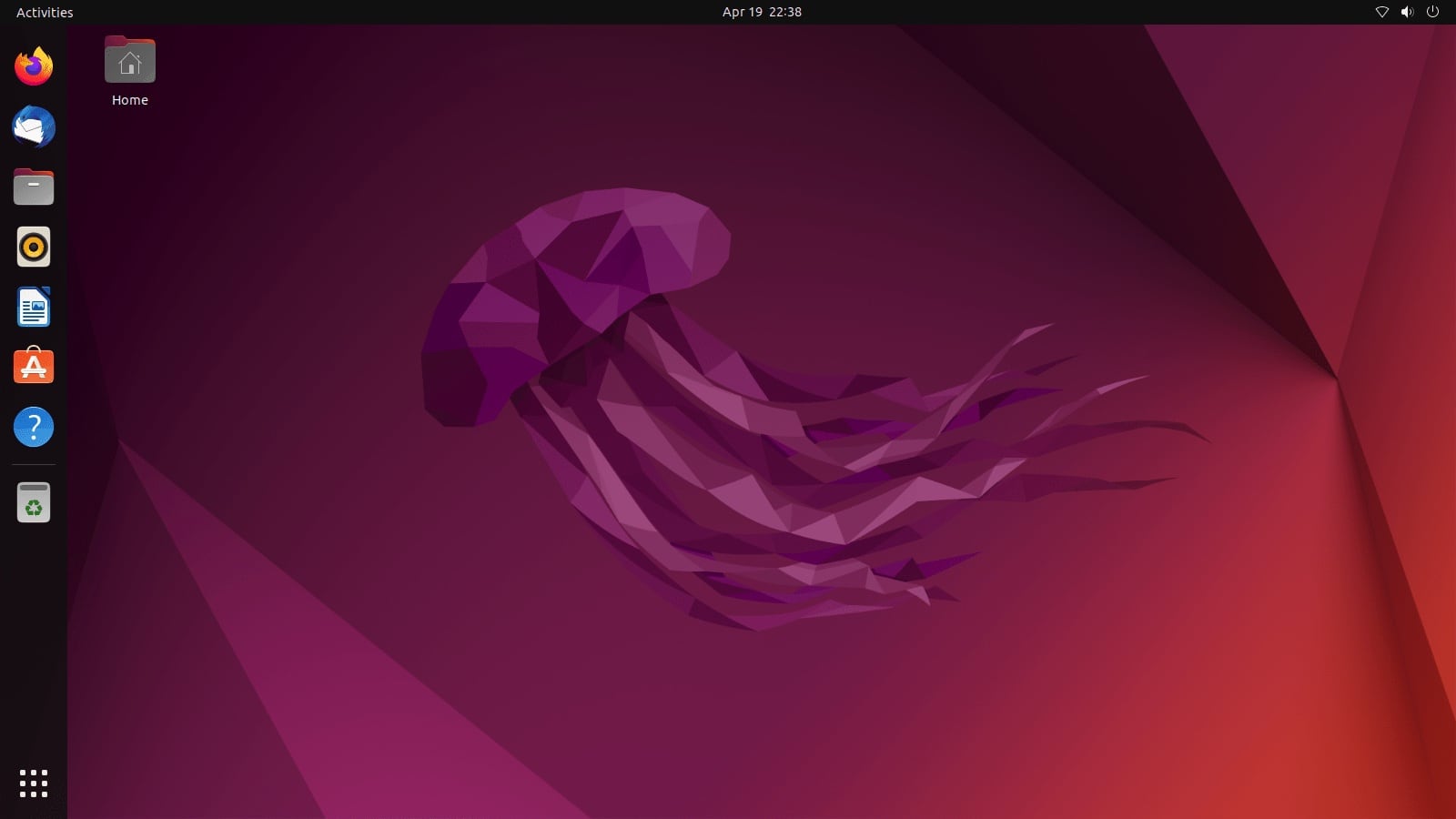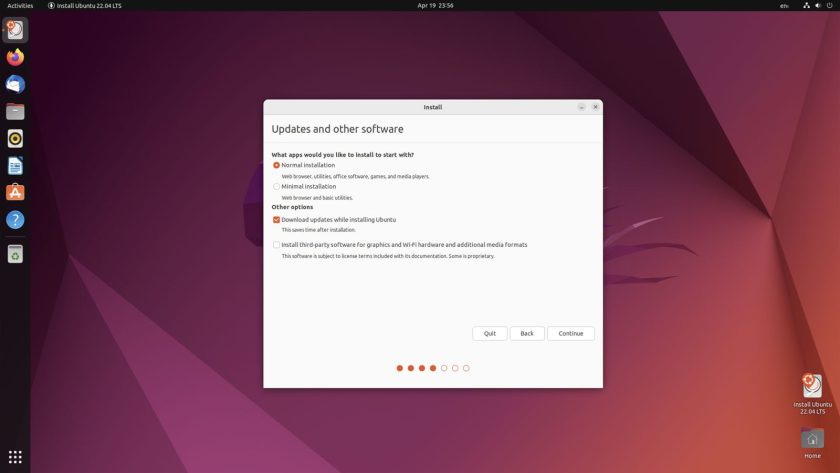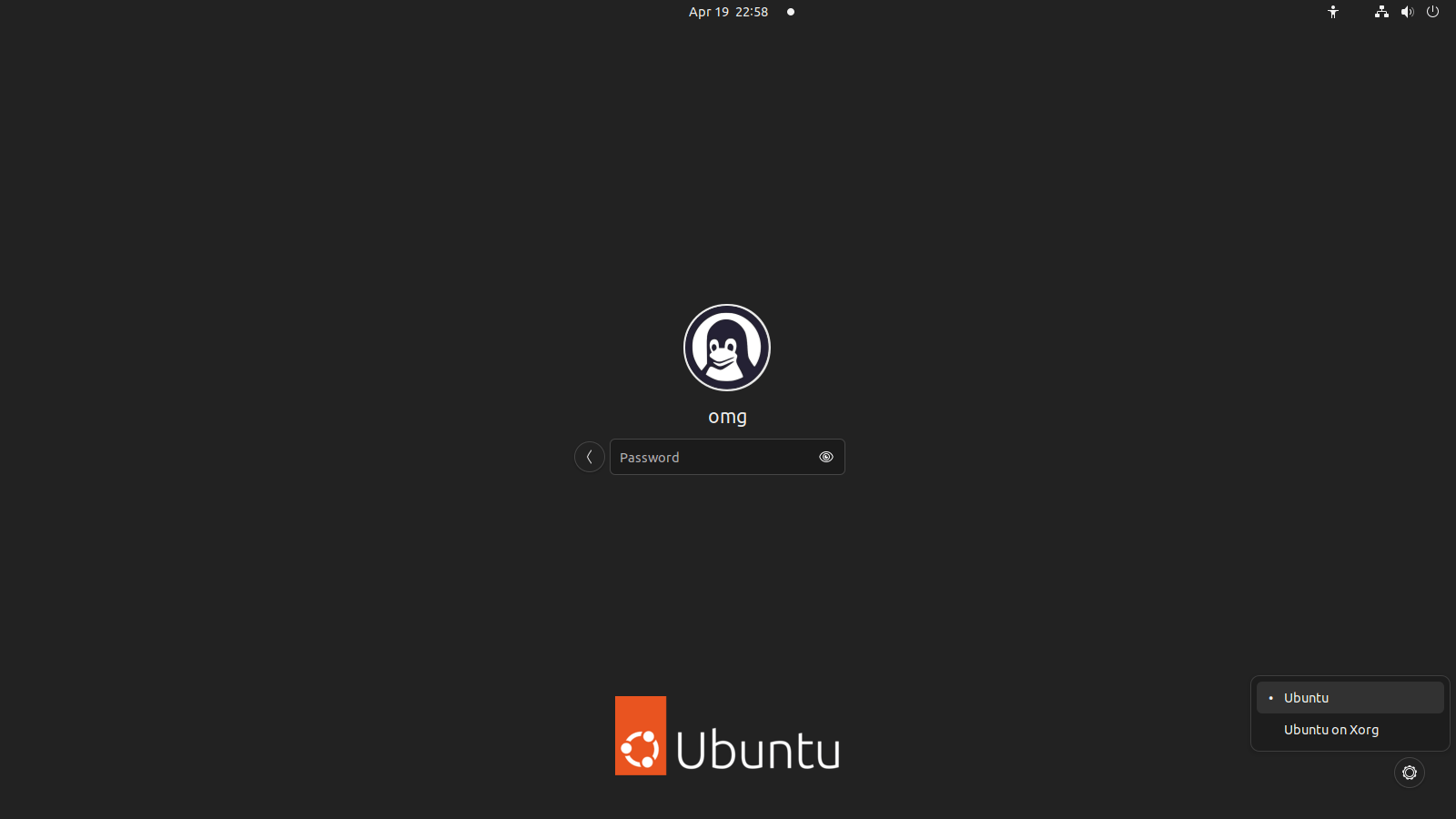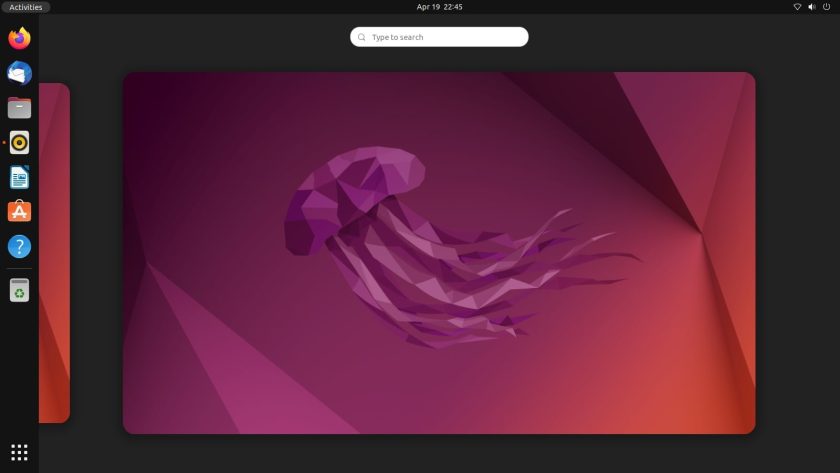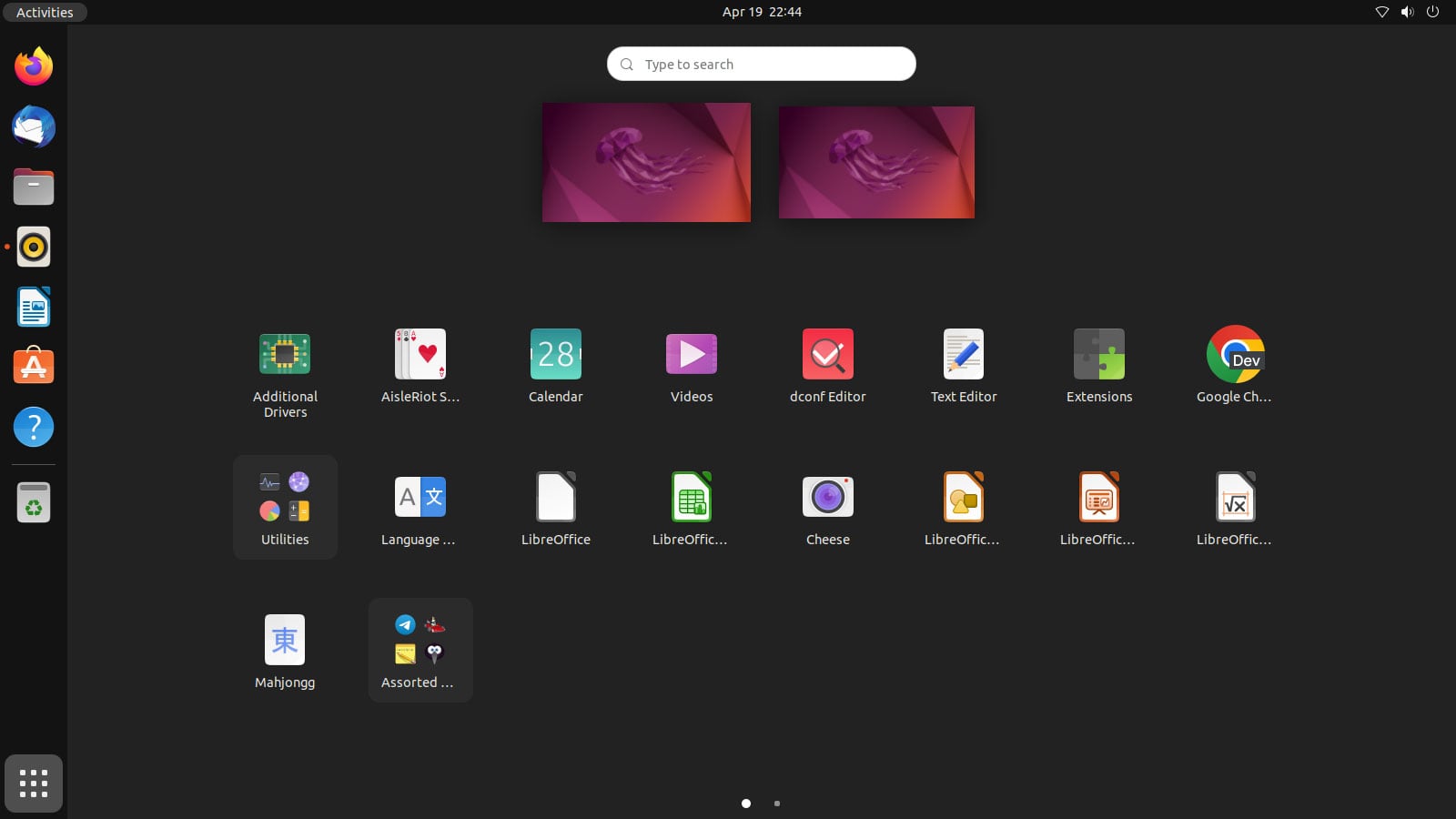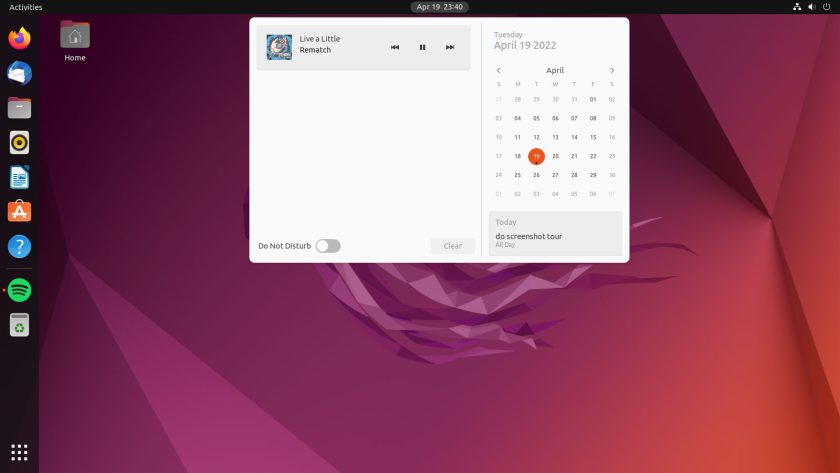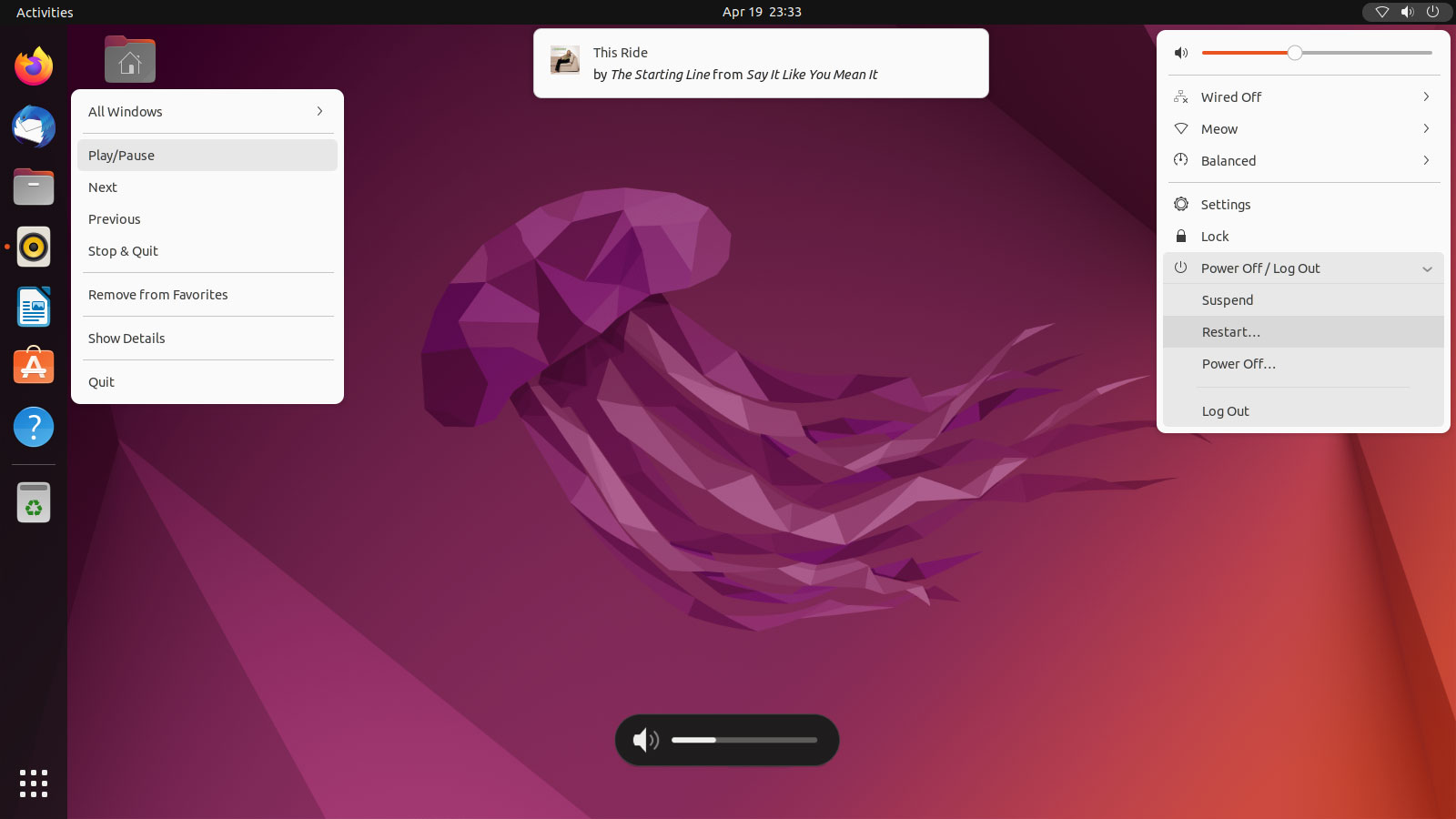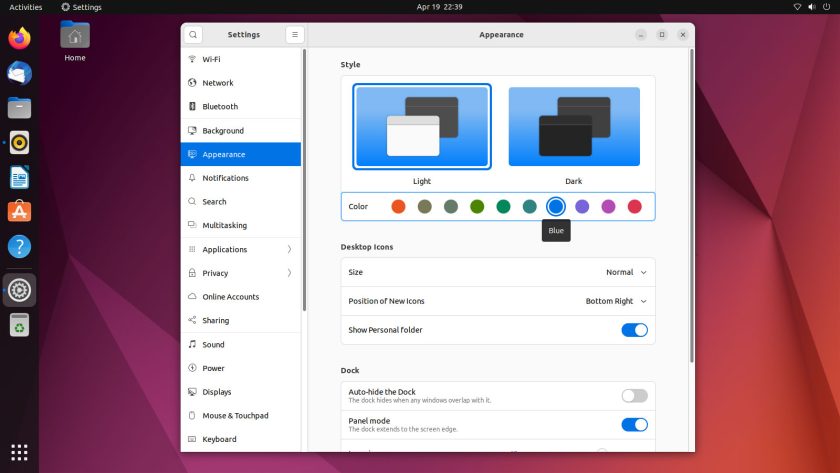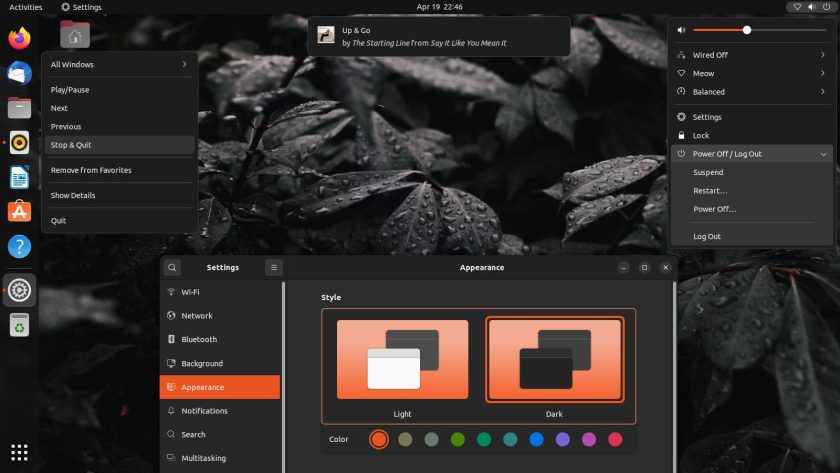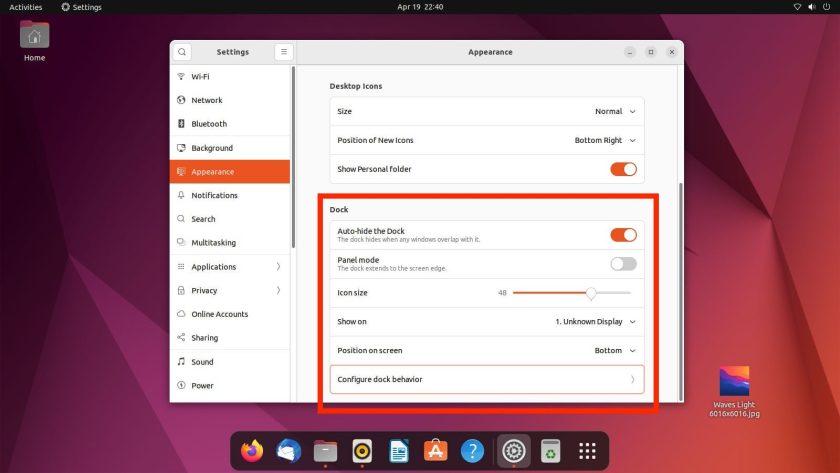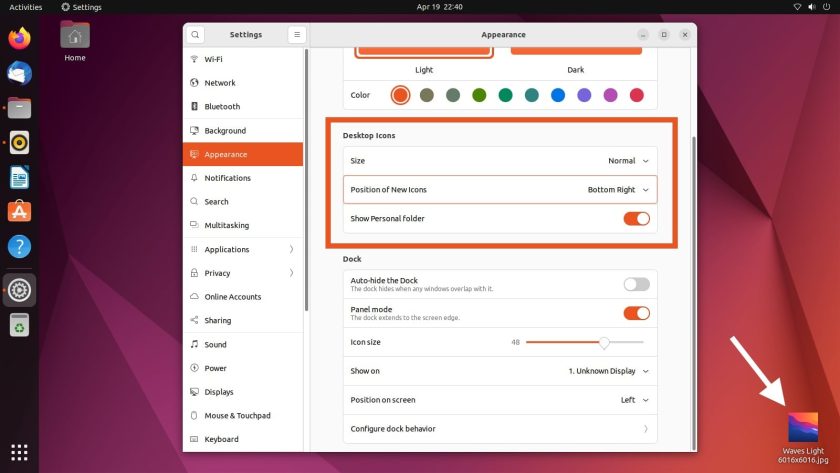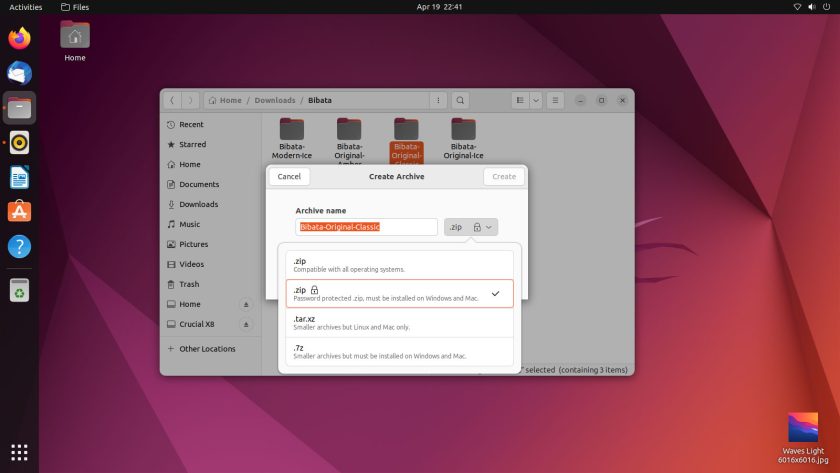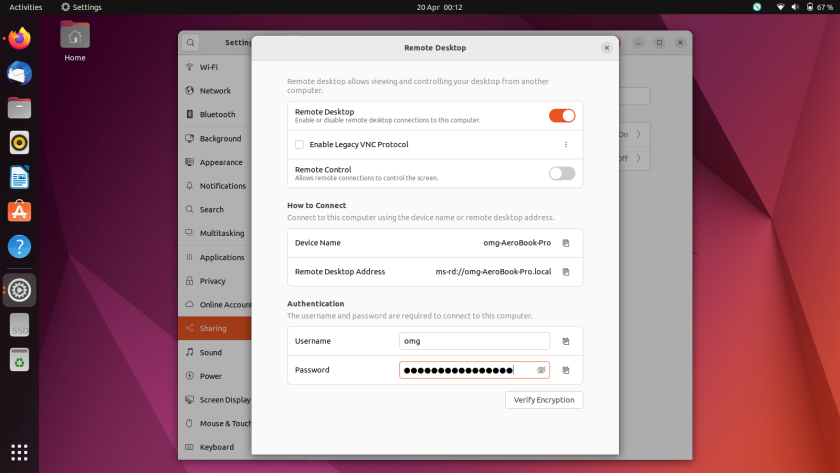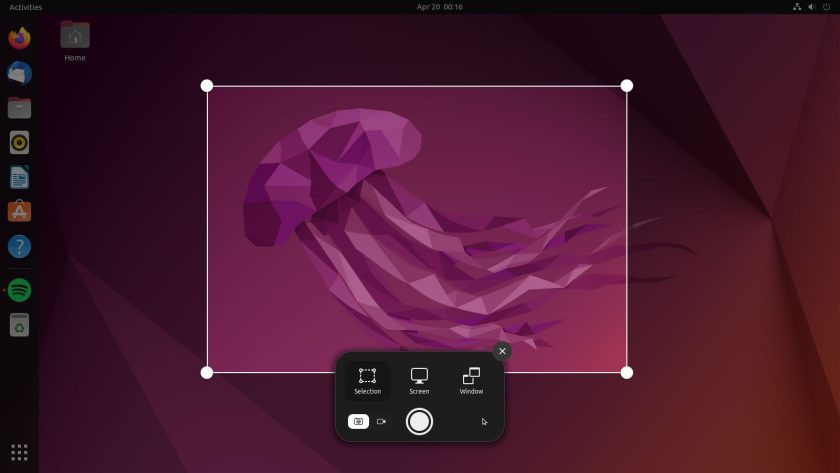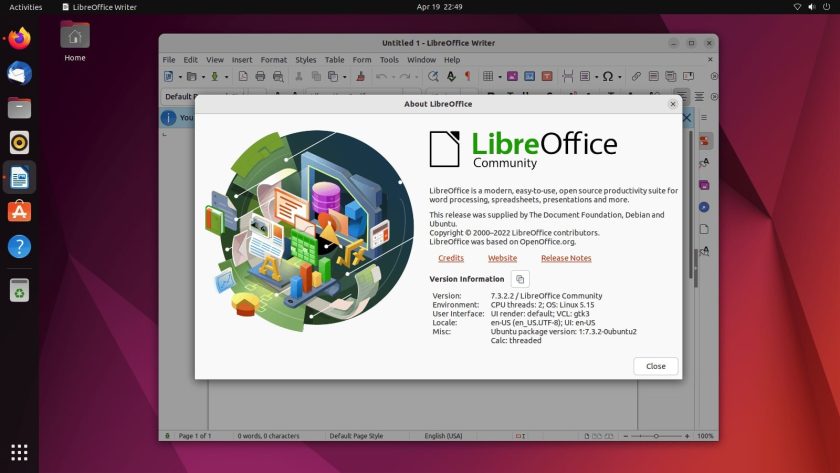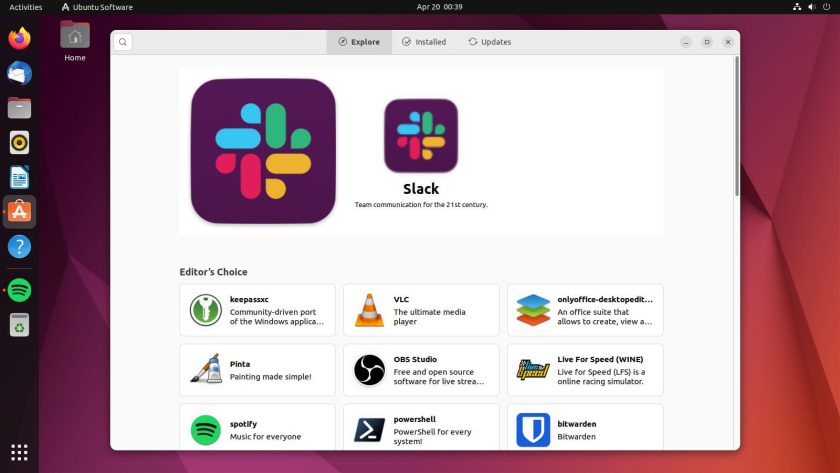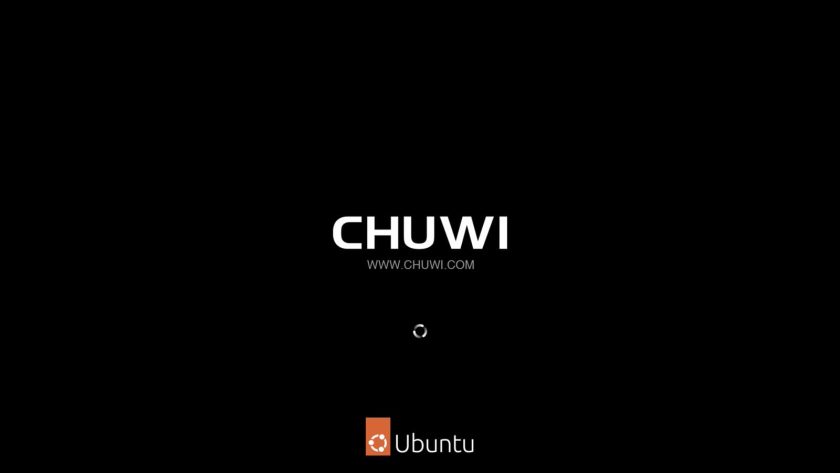Want to see more of the new Ubuntu 22.04 release? I’ve put together a screenshot tour to illustrate some of the (many) new features and improvements it brings.
If you prefer the moving images to a series of heavily compressed .jpg files do check out the Ubuntu 22.04 video I uploaded to YouTube. I had a lot of fun making it (thanks in part to this release being a pretty jam-packed one).
On we go!
Ubuntu 22.04 Screenshot Tour
Ubuntu’s fabled Flutter-based installer is still nowhere to be seen, so the “install” process in Ubuntu 22.04 LTS is much the same as in the previous umpteen releases. The slideshow presentation does carry images of the new release to whet your appetite/give you some familiarity:
Ubuntu’s boot screen shows the new Ubuntu logo (twice if your hardware lacks an OEM logo), as does the GDM login screen (which now uses a dark grey background rather than a purple one):
After logging in the default Wayland session (or Xorg, if you’re on NVIDIA hardware — Wayland enablement has been punted to a future update) you arrive at the Ubuntu 22.04 desktop, which boasts a new default wallpaper carrying the release mascot, a jellyfish:
If you hit the super key on your keyboard (aka the one that likely has a Windows logo on it) you’ll enter what is supposed to be called the ‘Activities’ overview, but I prefer to call it a workspace switcher — which now moves horizontally:
If you’re making the leap from Ubuntu 21.10 you may notice that the workspace switcher is less bottom-heavy than before. Ubuntu devs introduced some extra padding/margins to give the workspace itself a more proportioned look within the UI.
If you tap the super key twice in quick succession (or click the dotted grid icon on the bottom of the Ubuntu Dock) the new horizontal app launcher. You can drag and drop shortcuts to re-arrange them in whatever order you like, and drag and drop icons on to each other to create custom folders:
Any upcoming events calendared into your, well, calendar (which now supports .ics files) are shown below the embedded calendar in the notification tray/clock applet:
As you may notice with the calendar, the look of the GNOME Shell UI is improved in GNOME 42, and many of those improvements filtered down to Ubuntu’s adaptation. Applets, pop-overs, and menus feels are more compact, have softer corners, and more evenly spaced, while OSDs (changing volume, etc) are considerably less obnoxious:
Other theme changes include an even lighter Yaru GTK theme (more pronounced if you’re coming 20.04, but still). The close action in the window buttons has lost is ‘red dot’ in favour of subtle encapsulation of all the window buttons (a look not unlike libadwaita):
And the big new feature addition you can’t not have heard about by now: accent colours! There are ten hues to choose from. Your chosen colour is reflected throughout the Yaru GTK and GNOME Shell themes and even some desktop icons, like the one for Nautilus:
Ubuntu 22.04 finally offers a “true” dark mode experience. This changes the appearance of the whole system UI and not just app windows as in earlier releases.
You’ll notice in this screeny that my desktop wallpaper is different. This was unintentional, but it’s not a bug; the wallpaper you set when dark mode is active is retained the next time you switch to it. I can’t decide if this is annoying or genius as it means you can assign contrast-appropriate backgrounds to avoid blinding yourself when switching between light and dark modes. .
The Ubuntu Dock now has a more expansive range of settings available in the Settings app. This includes an option to turn off ‘panel mode’ and effects. look more similar to that of Dash to Dock (which Ubuntu Dock is a fork of):
Ubuntu 22.04’s other chief extension-based modification to GNOME Shell is the desktop icons extension.
The right-click context menu for this has finally been styled to look nice and its contents rethought. You’ll no longer find a link to the extension’s full config panel. Instead, a handful of supported desktop icon settings are listed in the Settings > Appearance panel.
Oh yeah: new desktop icons show up in the bottom right corner for reasons I’m yet to deduce! Out of sight out of mind, perhaps?
Laptop users benefit from a raft of (largely un-screenshot-able) improvements like automatic screen dimming) as well as two major new features: power profiles in the Status Menu; and a toggle to display battery percentage on the top bar. You might think Ubuntu has always had the latter but it hasn’t; you had to install a separate app to get at it via a user-friendly GUI):
Nautilus 42 is included (though not wearing its libadwaita garb). There are some neat new additions here include support for creating and extract password protected .zip files; a restyled path bar that’s scrollable; and a new end-of-path-bar button to access more options:
RDP is now the default remote desktop connection type (though VNC remains available), though Remmina remains the default Remote Desktop tool (Connections, the new GNOME app, is available in the repos, though):
There’s a brand new interactive screenshot tool courtesy of GNOME 42. As well as letting you screen grab your desktop, an app window, or a specific region you can toggle on a screen recording mode too:
A bunch of apps come preinstalled by default, including Rhythmbox music player, Totem video player, Remmina remote desktop client, the Thunderbird e-mail client, and the latest stable release of LibreOffice:
Mozilla Firefox is Ubuntu 22.04’s default browser. Notably, it is now installed as a Snap app. The Firefox package in the apt repos is now a transition package that installs the Snap — so running apt get install firefox actually gets you the Snap version. Fun!
For more software you can call up the Ubuntu Software/Snap Store app. This has been updated with a marginally more organised store front highlighting a variety of Snap apps:
Finally, to roundoff this run-through, I thought I’d bookend this tour with another gawp at the new Ubuntu logo, this time on the shutdown screen:
You can upgrade to Ubuntu 22.04 from 20.04 or 21.10 before release day, but if you’re on an older release you’ll need to upgrade to whatever version is in-between you and one of those.
A reminder: Ubuntu 20.04 LTS users will not be notified/prompted to upgrade to 22.04 until July, which is when the first point release in the Jammy Jellyfish cycle is due for release.