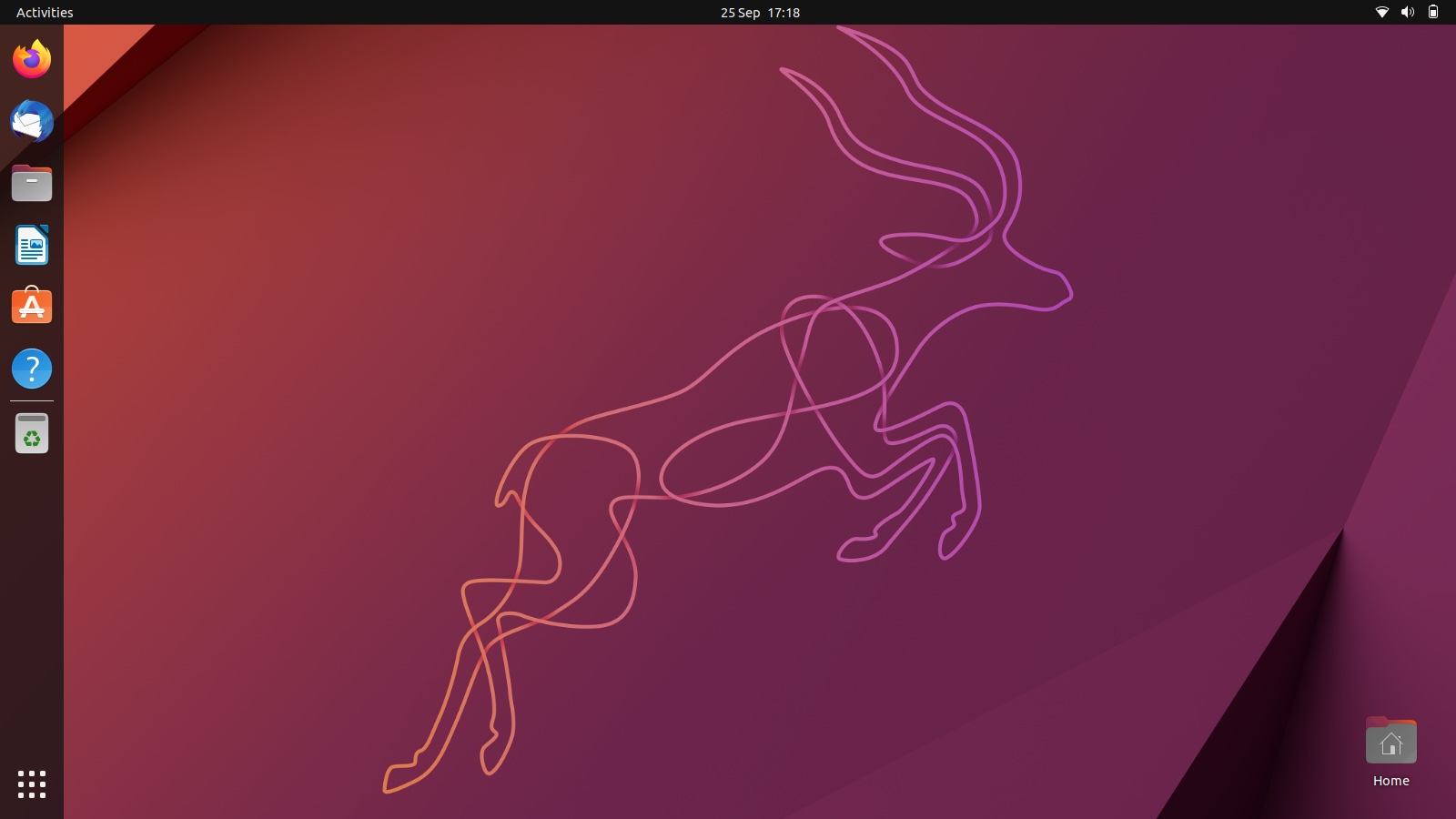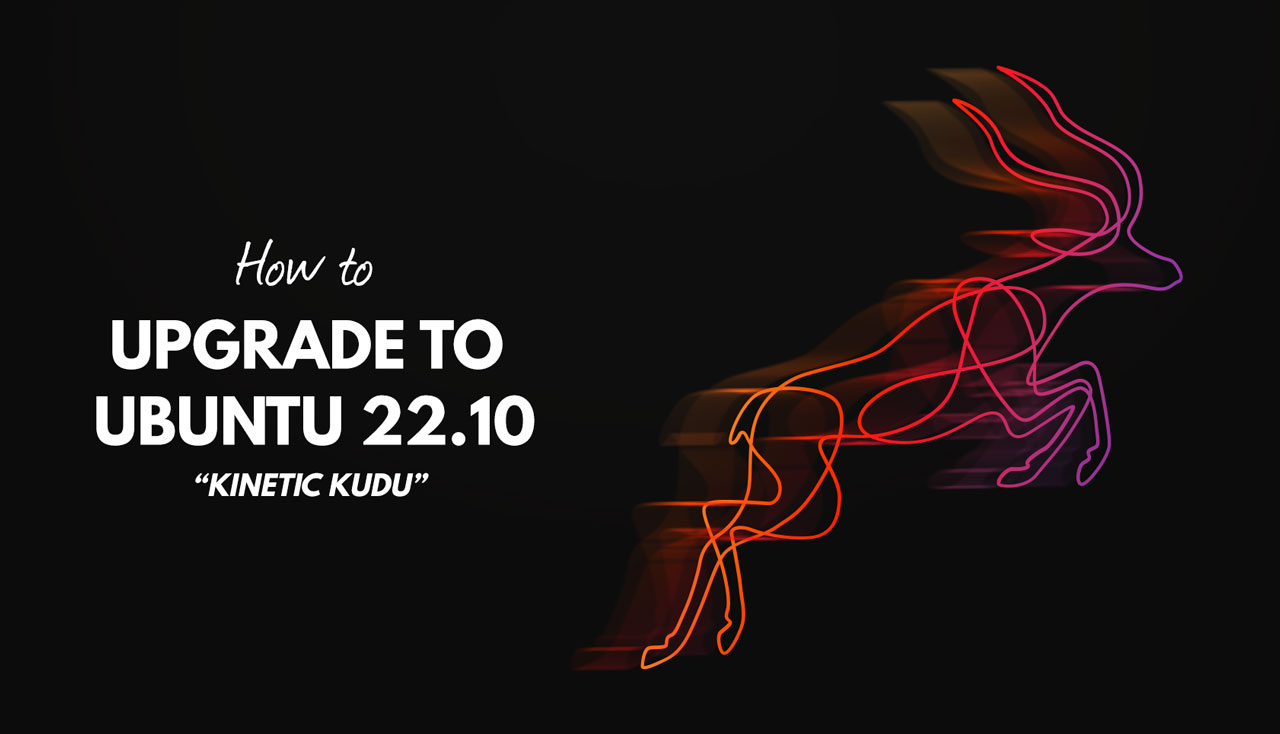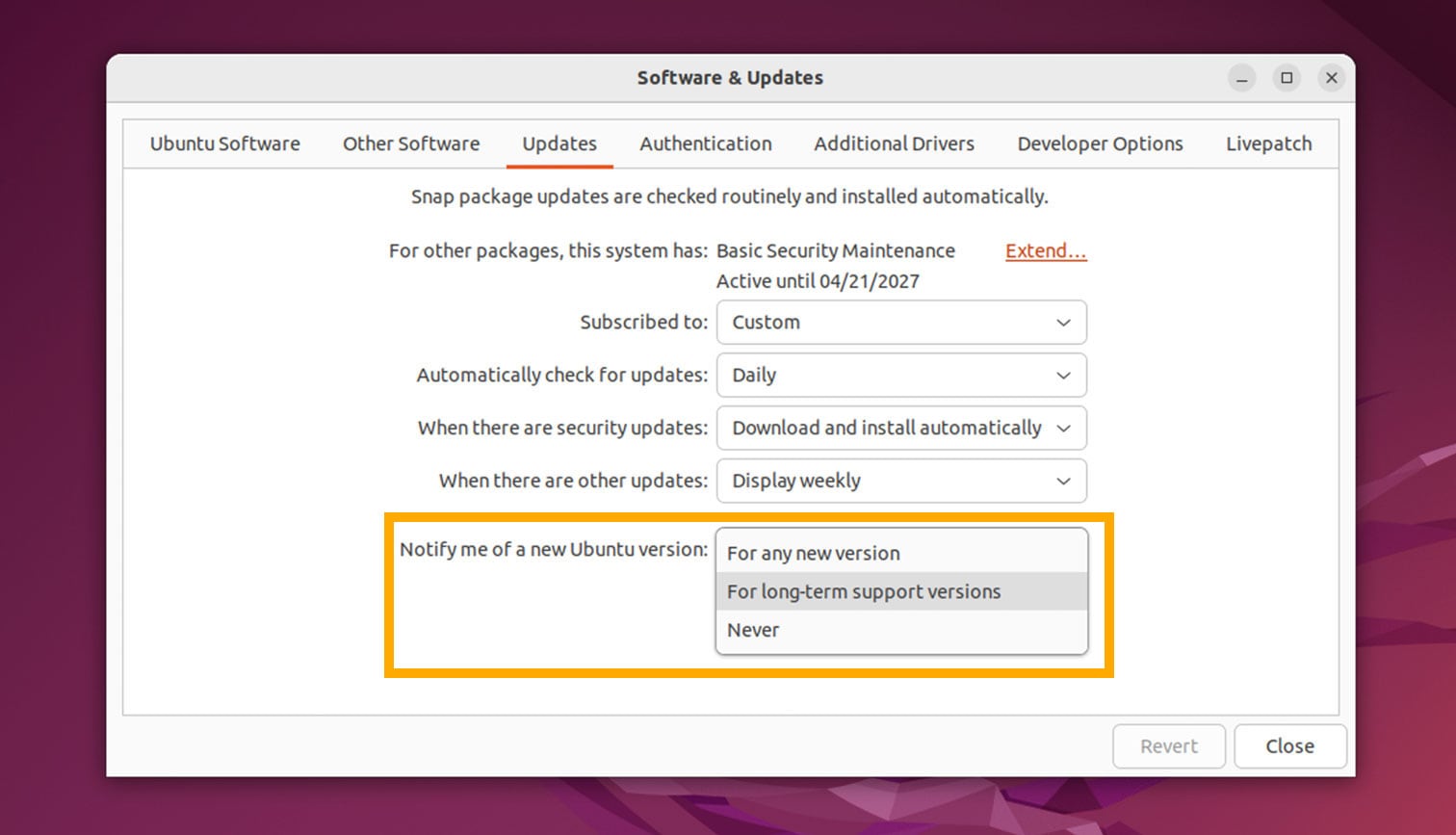In this post I show you how (relatively) easy it is to upgrade to Ubuntu 22.10 from Ubuntu 22.04 LTS.
Just keep in mind that Ubuntu 22.04 LTS is a long-term support release and Ubuntu 22.10 is not! As an interim release, Ubuntu 22.10 gets just 9 months of guaranteed support compared to the (at least) 5 years of support Ubuntu 22.04 LTS receives.
Which do you covet more: rock-solid stability and a UI you can depend on not changing for five years, or the latest features, refreshed software, and a big upgrade every six months?
If you’re happy to ride the interim wave, here’s the actual “how to” bit.
How to Upgrade to Ubuntu 22.10
To upgrade to Ubuntu 22.10 you must be running Ubuntu 22.04 LTS, and have installed any/all updates to I (fyi: Ubuntu 22.10 system requirements are the same as 22.04 so if your computer runs the LTS fine, it’ll run this release without any issues).
Are you on a a version of Ubuntu older than 22.04? You’ll want to get comfy as you’re in for the long haul. You first need to upgrade to 22.04, and then from 22.04 to 22.10. In cases like this it’s sometimes less hassle (and quicker) to download the Ubuntu 22.10 ISO image and use it to do a clean install.
Now to address the part that confuses a lot of Ubuntu newcomers who end up asking why they can’t upgrade to a new release they’ve read about.
Ubuntu LTS release are configured to only tell you about other LTS releases. Ubuntu 22.10 is not an LTS. In fact, the next LTS release isn’t due until 2024 — so it’ll be a while.
Because of this you will not get an upgrade notification for Ubuntu 22.10 on Ubuntu 22.04 unless you tell your system it should check for any Ubuntu upgrade, not just LTS ones.
To do that do the following:
- Open the “Software & Updates” app
- Go to the “Updates” tab
- Find the section titled “Notify me of a new Ubuntu version”
- Change “For long-term support versions” to “For any new version”
- Click ‘Close’
That’s it; you’re all set.
Open the Software Updater to check for updates and, all being well, you’ll see this dialog:
Click the ‘Upgrade’ button in this dialog to start an in-place upgrade from your current system to the next.
Upgrade to Ubuntu 22.10 from CLI
Don’t want to upgrade via the GUI Software Updater app? You don’t need to as you can use the command line to upgrade your Ubuntu install.
Assuming you’ve done the steps listed above, open a new Terminal window and run:
sudo do-release-upgrade
This command checks for a new release, then disable all PPAs and third-party repos you have added to the current version of Ubuntu. It then generates a list packages required to enable the upgrade to take place and ask you to okay its plans.
If you’re happy to upgrade, keep calm and carry on — the on-screen text will walk you through the process.
Note: do not cancel the do-release-upgrade process unexpectedly. If you do, you will need to re-enable the jammy repos (22.04) in your sources list by hand. Forgetting to “fix” this does result in a broken system — so be aware.
Follow the on-screen instructions (which mostly involves pressing the letter y a few times) to upgrade BUT be sure to pay attention to the output as, sometimes, you are asked authorise a specific package overwrite (rare, but happens).
Once the upgrade completes you’ll be told to reboot, and the rest …Well, you can figure it out!
Before you upgrade at all, read this!
I’m going to be sensible for a moment: before you go ahead and upgrade (either GUI or CLI) be sure to backup all of your important files and folders, ideally to a different partition/device, lest anything go rogue during the upgrade process.
Also be aware that any third-party PPAs and repositories you added to Ubuntu will get disabled during the upgrade. You will need to re-enable these (assuming they support Ubuntu 22.10) after upgrade is complete.
If you followed our guide on how to replace Firefox Snap with Deb using the Mozilla Team PPA, and have the Firefox packaged pinned to prevent it being upgrades, you MUST un-pin the package prior to upgrading or your upgrade could fail. Just undo it all, upgrade, and then re-pin the package/enable the PPA.
Finally, if you use any extra GNOME extensions be prepared for the fact they they may not (yet) be compatible with GNOME 43.