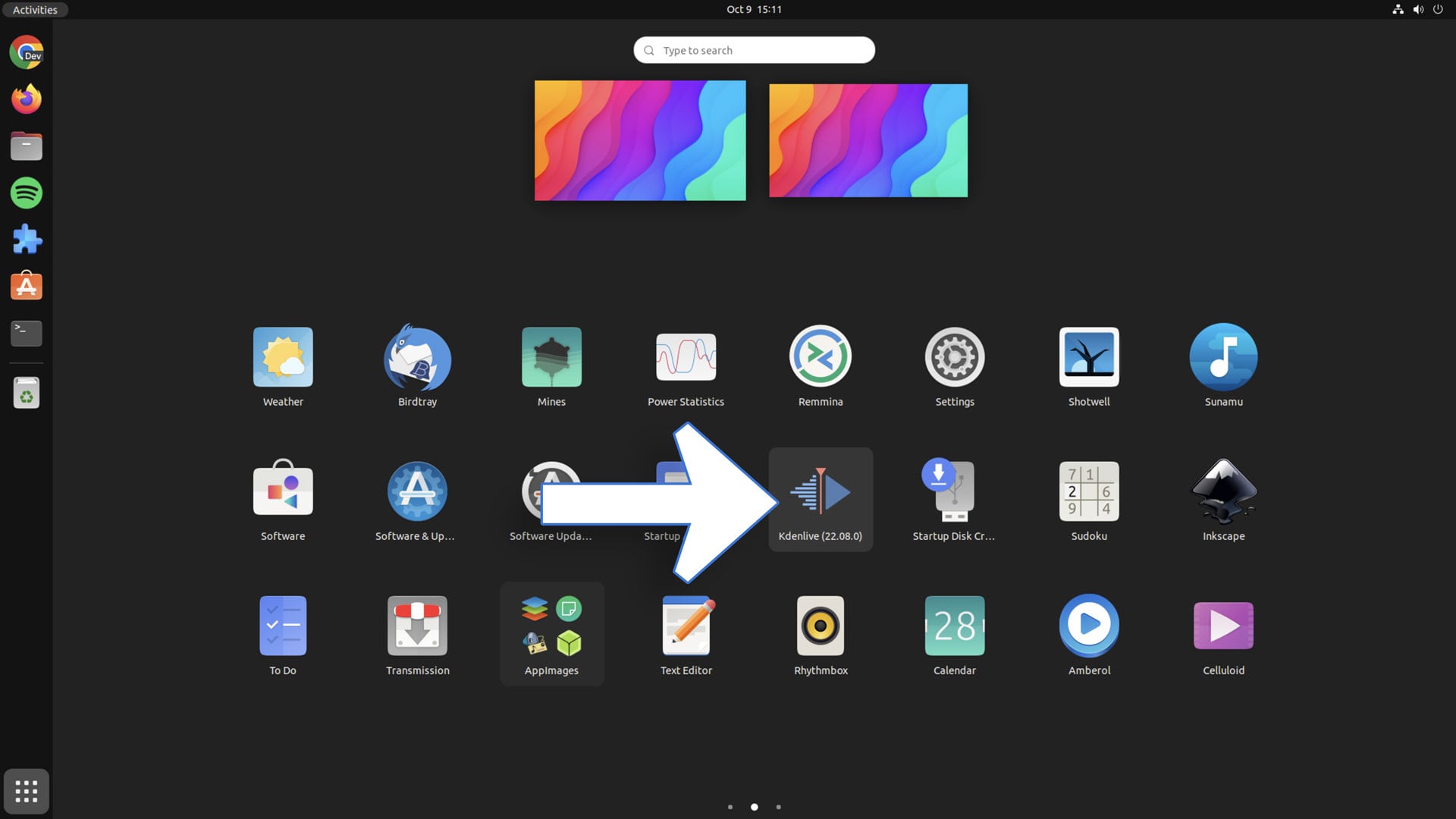AppImage is a popular way for software developers to package and distribute their app to Linux users, regardless of their specific distro choices.
Portability is the real appeal; AppImages contain everything they need to run, in a single executable, they’re a simple, straightforward way to run software. You download an .AppImage file, go to the folder you download it to, give it permission to run, and double-click on it to open.
It’s not exactly hard!
But if you want to create app menu shortcuts for AppImages on Ubuntu (e.g., so you can open your favourite AppImage apps from the same application luncher as other apps) there’s a utility called AppImageLauncher that can help.
AppImageLauncher is a system integration tool that creates proper shortcuts to your favourite AppImages so you can open them from an app launcher or app menu of your choice. Better yet, the utility lets you run AppImages without needing to make them executable — a security boon, if nothing else.
Let’s look at the app in action.
AppImageLauncher Utility
Go to the AppImageLauncher “Releases” page on GitHub, unfurl the “assets” option underneath the latest continuous release, and download the corresponding .deb installer for your system (pay attention between ARM64 and AMD64).
Although a Lite version of this utility is available (as an AppImage, no less) the developers of the tool recommended installing the “full” version, which is provided as a .deb or .rpm installer. This offers the best experience with the most assurance.
Once downloaded, install the .deb in your preferred method (I use sudo apt install ./foo.deb from the CLI).
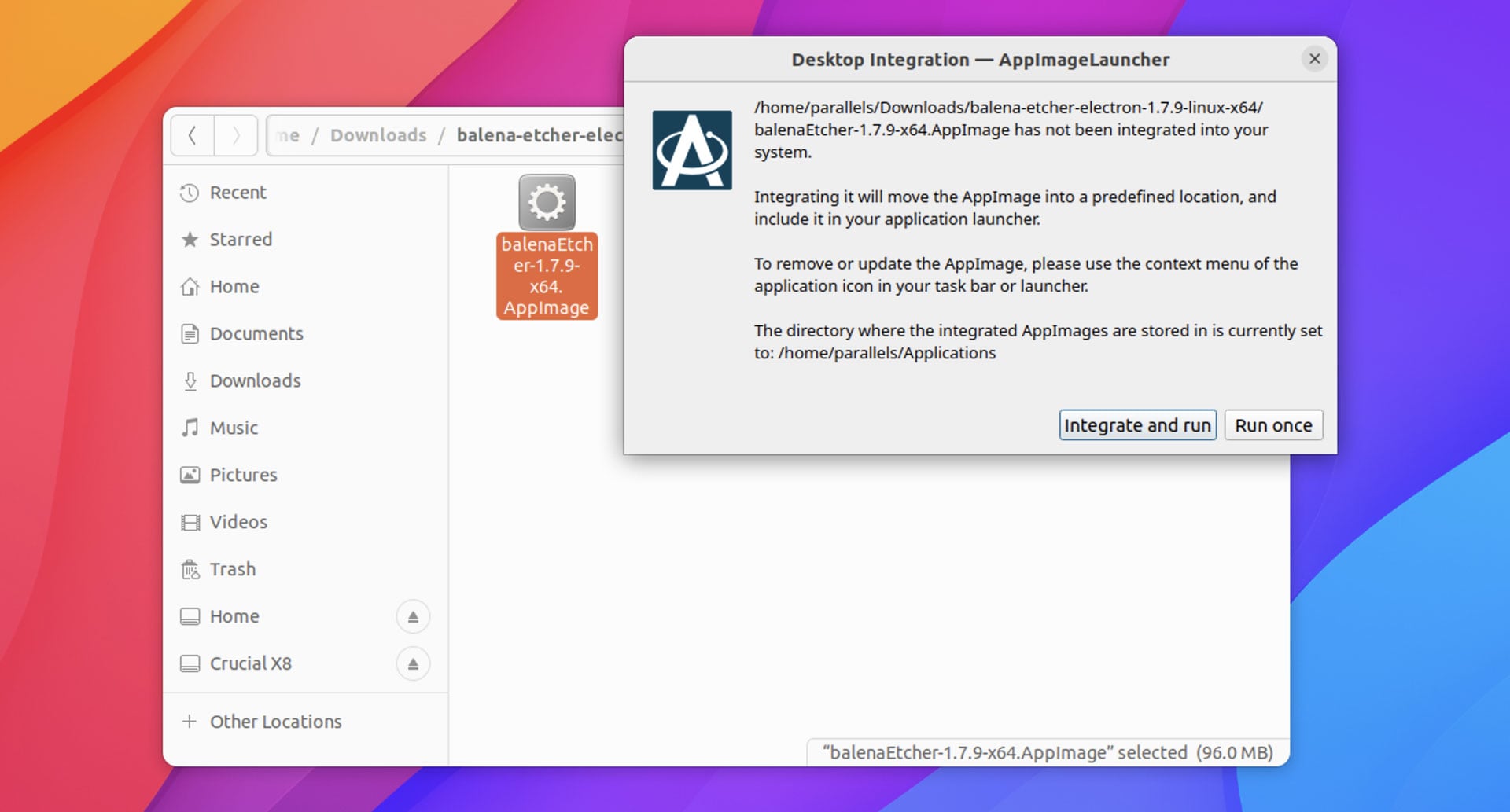
The next time you run an AppImage you’ll be asked if you want to create a system launcher for it, and relocate the runtime to a safe folder (you can control the location of this folder through the bundled settings app).
AppImages desktop shortcuts will show the correct app icon in the Ubuntu Dock, which is something that’s been hit and miss with AppImages I’ve used in the past – but this method ensures that the correct app icon appears.
You can configure the tool’s settings via the AppImageLauncher Settings shortcut (added during install of the deb version). This has options to: show the integration dialog when running new AppImages; set the location to move AppImages to; whether to run the integration daemon on start-up; and more.
You can also specify a directory to ‘watch’ for new .AppImage files, which is handy.
Want to try it out? Kdenlive is one of the best Linux video editors and its developers release new builds in the AppImage format regularly. Another popular AppImage is Balena Etcher, an image writing tool that’s super easy to use. For more AppImages, check out of the AppImage Hub.