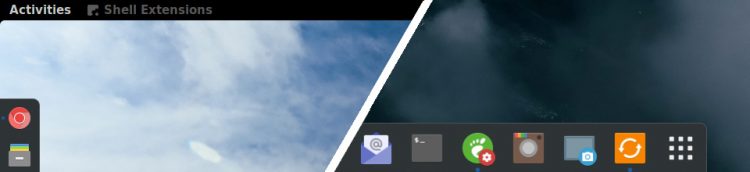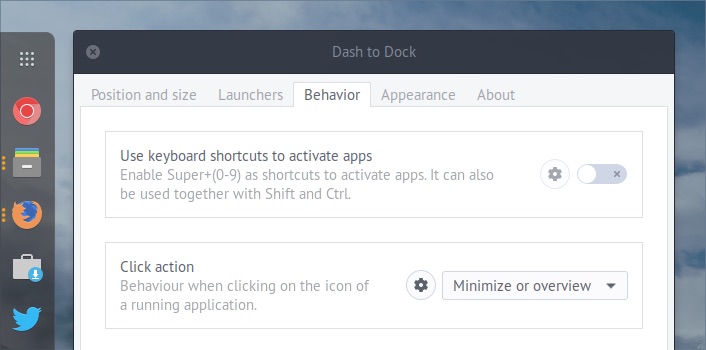The very popular GNOME Extension ‘Dash to Dock’ has been updated with multi-monitor improvements.
Dash to Dock v59, which is available to install as I’m typing this, finally lets you display the dock on all available screens.
This isn’t any fancier than it sounds; the same dock is shown on each available screen. Workspace/monitor isolation is also supported (as before) so if you only want the dock to appear on one monitor, you can still do so.
Developer Michele G adds that “at the moment no strange combinatoins (sic) of dock position are supported: the dock is replicated on each available screen.”
There’s Better Multi-Window Support, Too
When more than one window of an application is open Dash to Dock can instantly launch an overview/window picker for all of that app’s windows. This nifty new feature can be enabled by changing Behaviour > Click Action to ‘Minimize or overview’.
An issue adjusting panel corners gets a fix, as does a Settings issue that would throw an …Error: Requiring Clutter, version none: Typelib file for namespace 'Clutter' (any version)… error.
There’s also improved HiDPI support, and those of you not using a extension to use Indicator Applets in GNOME Shell will appreciate a fix to keep the legacy tray above the dock (when dock is set to bottom).
See the official release notes for more details on this release.
Install Dash to Dock
Dash to Dock is free, open-source software. The Dash to Dock extension moves the GNOME favourites bar out of the activities overview and on to the desktop.
You can install Dash to Dock on GNOME desktops directly from the GNOME extensions website, using a compatible web browser such as Firefox or Google Chrome.
You can also download the extension from Github and install it manually using GNOME Tweak Tool:
Update Dash to Dock
If you already have Dash to Dock installed and don’t know how to update GNOME Extensions, don’t fret: just visit the ‘installed’ section of the GNOME Extensions website. Click on the green arrow, okay the dialog that appears, and the update will download, update, and re-enable itself.
On a related note: do you think we should add a dedicated GNOME Extensions button since we write about them so often? Or does the generic ‘app store bag’ emblem we currently use suffice? You can preview all of our current buttons in this png..