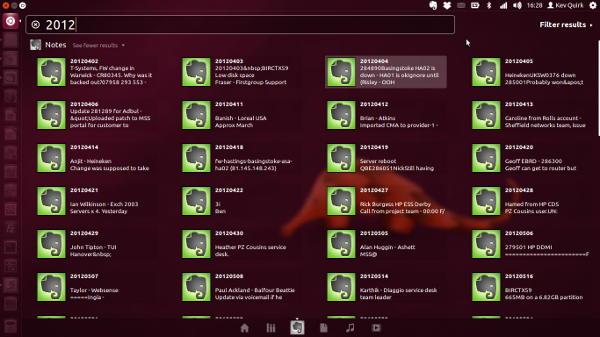Evernote is a fantastic note taking tool that is used by literally millions of people worldwide.
Personally I rely on it quite heavily, using it for notes on all sorts of things – whilst out and about via the Android app or whilst at my computer. If I’m on my work machine running Windows 7 then this is fine as i have the Evernote app installed.
However, when I’m on any of my personal computers were I am running Ubuntu, I can’t use the Evernote app as there isn’t one.
There are community created Evernote ‘clones’ such as NixNote, but I don’t like them as they don’t integrate with Unity all that well and quite frankly, they look awful (in my humble opinion of course).
About a week ago my note taking experience in Ubuntu was turned upside down when I installed Everpad.
Evernote + Ubuntu = Everpad
Everpad is an Evernote tool that integrates extremely well with Unity. It’s not an ‘app’ as such but rather it an app indicator and Unity Lens combo.
From the Everpad app indicator you can create and manage all of your Evernotes from one place.
But if like me, you have a tonne of Evernotes then the Unity Lens is the way to go. It lets you search through your Evernotes, then click to open them for additional editing.
Everpad is by far the best Evernote app I have used in Ubuntu and it’s definitely one I will be sticking with for the foreseeable future. In fact, I think that it would probably work better than an actual Evernote app in Ubuntu because of the app indicator and Unity Lens rather than a ‘normal’ application.
To install Everpad all you need to do is run the following commands in terminal:
- sudo add-apt-repository ppa:nvbn-rm/ppa
- sudo apt-get update && sudo apt-get install everpad
Once installed all you need to do is search for ‘Everpad’ in the Unity Dash and then run the Everpad application. You will then see the app indicator appear on your panel. Once it does, click on it and select “Settings & Management” then “Authorise” to configure Everpad with your Evernote account.
That’s it! Your notes will now start to sync with Ubuntu.
To create a new note, simply click on the Everpad app indicator and select “Create Note” or click on an existing note to edit it. If you don’t see the Everpad Unity Lense then logout and log back in again. Finally, in the “Settings & Management” window, don’t forget to select the “Start with system” check box to ensure that Everpad starts automatically when you logon.