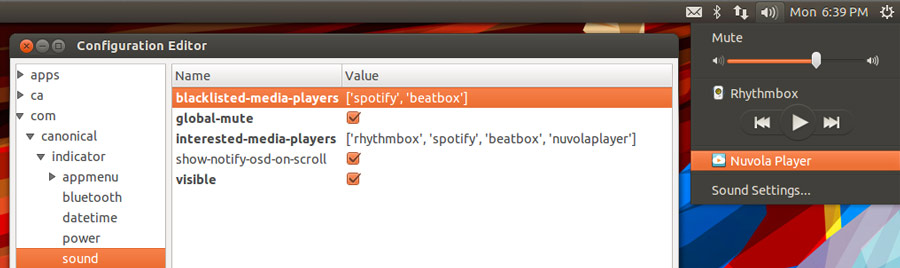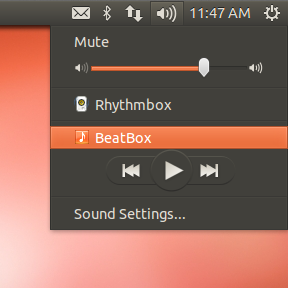With several media players installed the Ubuntu Sound Menu can quickly become over populated – so how do you go about removing entries?
The quickest way to remove music app entries from the Sound Menu is to uninstall the media players themselves. After all, you are likely to only use one at a time.
But if you don’t want to remove them (and there are legitimate reasons for keeping more than one installed, see below) but also don’t want them appearing in the Ubuntu Sound Menu, the option to remove them does exist.
My use case, for example: I use Beatbox to play my local tunes, but keep Spotify for Linux and Nuvola handy for any cloud-based streaming.
But I keep Rhythmbox installed for one purpose: to buy music through the Ubuntu One Music Store, so I find the Sound Menu entry for it surplus to my requirements.
How to Remove Media Players from the Sound Menu
Let’s get the disclaimer out of the way: do not attempt to follow this tutorial unless you consider yourself to be confident and experienced in adjusting system settings.
But when in doubt, just keep out!
On to the tutorial.
First step is to install the dconf-tools package (if you don’t already have it installed). This can be found in the Ubuntu Software Center or installed directly the command line.
Next, open Dconf-Editor in the Dash.
Navigate to the following ‘key’ using the tree menu in the left-hand sidebar:
com > canonical > indicator > sound > blacklisted-media-players
Double click the closed brackets next to ‘blacklisted-media-players‘ and enter the names of the players you wish to hide inside, bookending its name with two apostrophes (‘).
['rhythmbox']
If you’re looking to remove more than one, use a comma:
['rhythmbox','beatbox','amarok']
All changes made to the blacklist are applied to the Sound Menu instantly, so you can open the Ubuntu Sound Menu to check/decide if you like what you’ve done.
If you don’t there’s no need to panic as things are simple to “undo”.
- Remove the app names from the blacklist entry field, then log out and back in for changes to take effect.
- Click on the ‘blacklist’ entry, then hit the ‘Set to defaults’ button to revert your changes.
Extra Features in Ubuntu 12.10
The above tutorial applies to Ubuntu 12.04 and Ubuntu 12.10 – but for Quantal there is an additional feature worth mentioning.
A new setting has been added to backend for the Sound Menu in Ubuntu 12.10 that allows you to choose which player displays the stock media controls when all apps are closed.
In Ubuntu 12.04 only Rhythmbox is able to do this, though other music apps are capable of displaying media controls once open.
So, for example, if you wished Beatbox to show the controls in Ubuntu 12.10 you’d set ‘beatbox’ as your preferred player in the settings area.
In both of these cases it would be handy for third party Unity tweaking tools to add support for media player editing, saving the need to mess with dconf.
But until then, if excessive entries annoyed you, your solution is at hand.