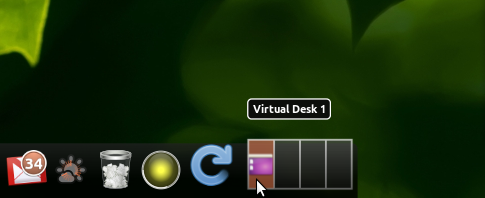Multiple desktop workspaces have long been an important feature of the Linux desktop. By default Ubuntu provides 4 workspaces.
Half the battle in getting used to using ‘virtual workspaces’ is in finding a way to switch between them that suits your workflow so, to help you get accustomed, here’s a list of 5 ways to do the switch.
1. Default panel applet

By default the bottom desktop panel in Ubuntu comes with a workspace switcher. It’s functional but small and easy to miss.
2. Docky Workspace Switcher Docklet
If you replace your bottom panel with Docky then be sure to add the Workspace Switcher Docklet (Docky > Settings > Docklets > Workspace Switcher).
Like the standard Gnome switcher applet it works simply by clicking on the relevant space you wish to switch
3. Indicator-workspaces
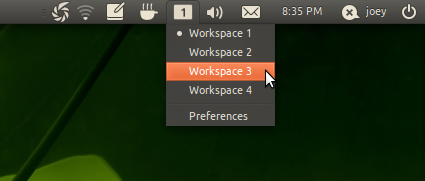
If Indicator-applets are more your bag then Indicator-Workspaces is the ideal switcher replacement.
You can find installation instructions and more information on the mini tool here.
4. Keyboard Shortcuts

If your method of working relies heavily on using the keyboard then a set of custom shortcuts for switching between spaces is likely best.
By default the workspace switch combination is set to ALT+CTRL+directional key but you can assign your own key-combinations using the keyboard shortcut editor (System > Preferences > Keyboard Shortcuts)
5. Compiz Cube
Arguably one of the iconic visual effects of the Linux desktop is the fancy-pants desktop cube and, aside from being pretty, is just a visually slick way of switching between workspaces.
You can configure the method used to switch between spaces in Compiz Settings but the default action is already pretty good: ‘middle mouse click > drag‘.
The list isn’t exhaustive so feel free to share your own preferred method in the comments section below.