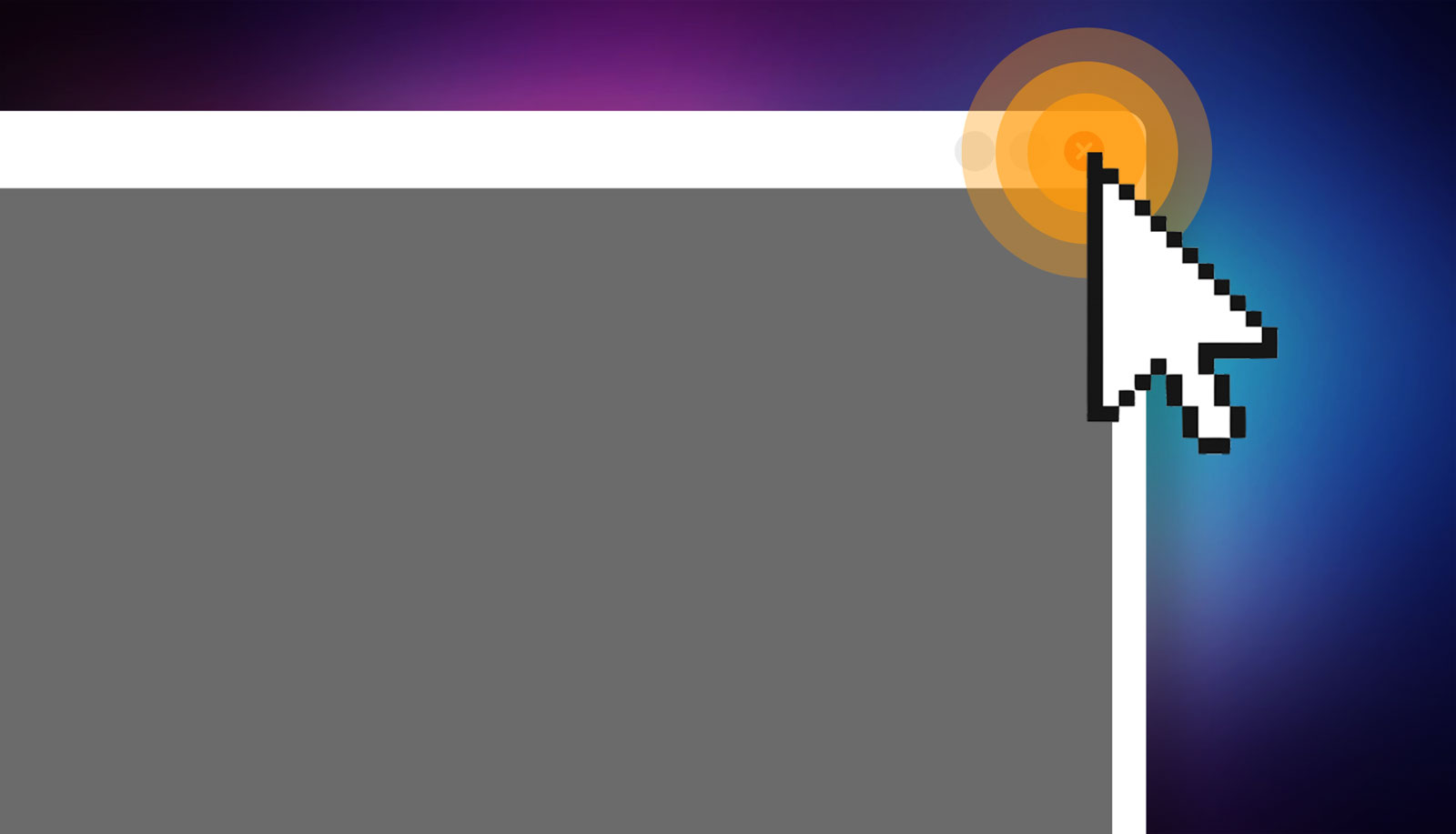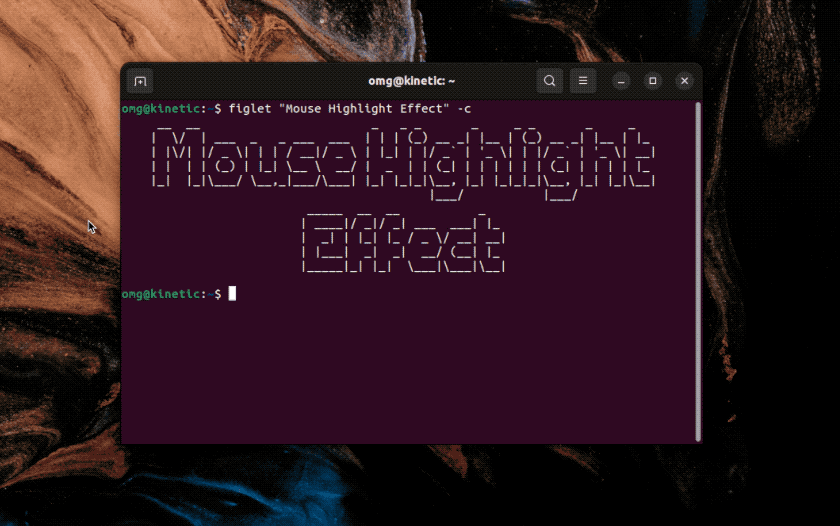If you record screencasts, make online tutorials, or stream your Ubuntu desktop when gaming you may find it useful to highlight your mouse cursor on screen.
Using some kind of highlight effect on your mouse cursor helps you (or anyone watching you) see where the mouse pointer is (cursors are typically small and hard to spot), and draws attention to what’s underneath your pointer (useful in tutorials or during a presentation).
Users of macOS and Windows have access to a mountain of apps, tools, and add-ons that provide all kinds of fancy mouse cursor effects, and some of the most popular screen recording software on those platforms come with flashy mouse effects built-in.
On Ubuntu there’s no need.
A mouse highlight effect is built-in to the GNOME desktop environment as part of its accessibility settings. Though not intended for use by content creators, it works really well.
Let’s take a look at to enable it.
How do I highlight my cursor in Ubuntu?
As mentioned, you don’t need to install anything to highlight mouse cursor on Ubuntu (assuming you’re using the standard GNOME desktop environment) as there’s a setting built-in. When enabled, it will highlight the mouse cursor with a cool ripple effect each time you press the ctrl key.
- Open Settings
- Select Accessibility in the sidebar
- Scroll to the “Pointing & Clicking” section
- Turn “Locate pointer” on
You can also enable the locate pointer effect from the command line:
gsettings set org.gnome.desktop.interface locate-pointer true
To disable the feature run the same command again but replace true with false.
Other ways
Aside this flashy method there are other ways to draw attention to the pointer when making screencasts or doing presentations.
You can make mouse cursor size bigger in Ubuntu from Settings > Accessibility. Keep in mind that the sight of a giant arrow can look a little comedic! There’s also a GNOME extension that lets you locate your cursor by shaking the mouse (similar to the feature on macOS) but, again, not as ideal for screen recordings as the ripple effect.
If there are any other tools for Linux that let you add effects to the mouse pointer (that work well under Wayland) I’d love to know about them so drop a comment below.