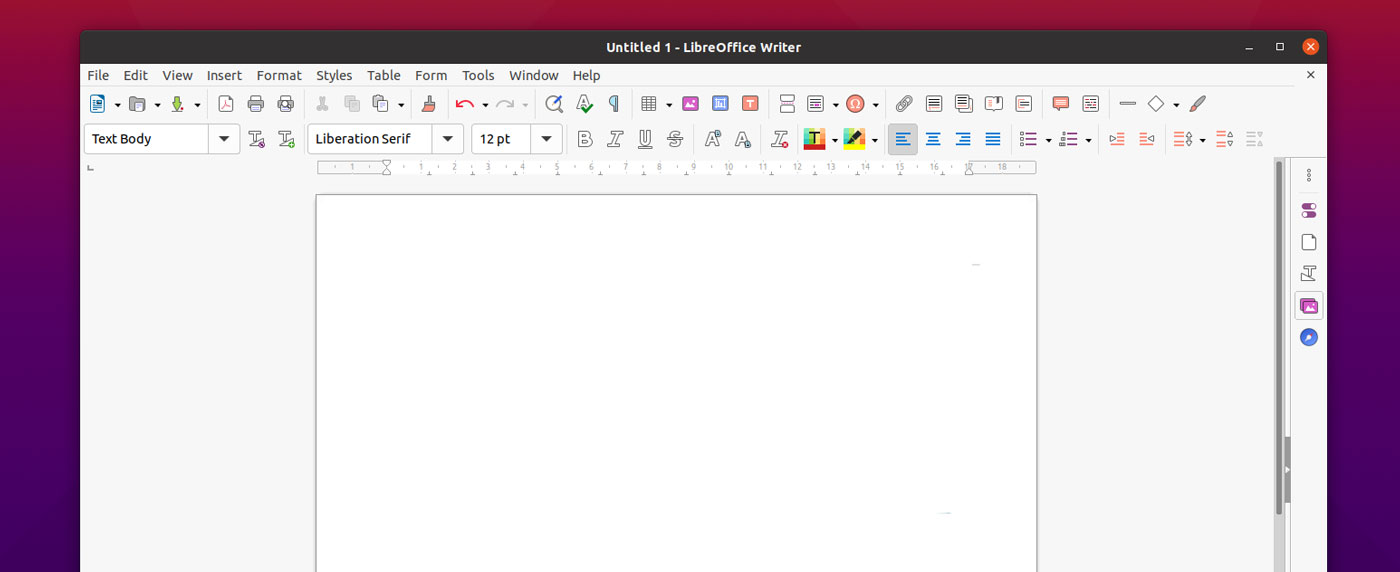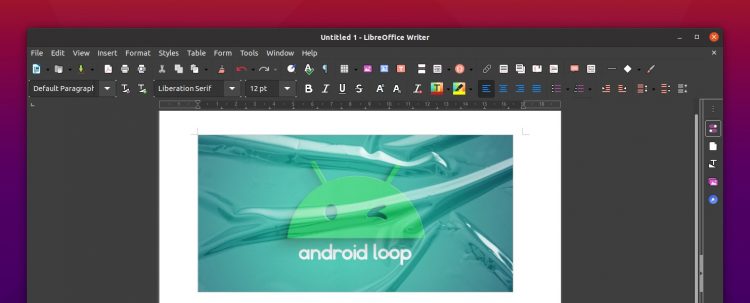Those using LibreOffice in Ubuntu 20.10 will notice that something about the productivity suite looks a little bit different.
Ubuntu devs pushed out the recent LibreOffice 7.0.2 update to Ubuntu 20.10 Groovy Gorilla users this weekend. And arriving alongside the many bug fixes and performances tweaks inside is a new icon theme bundled up especially for Ubuntu users.
Yes, LibreOffice in Ubuntu 20.10 uses a new Yaru icon set by default.
The Yaru icon set for LibreOffice is a full colour theme that covers all of the office app’s tools, options, buttons, and settings in all toolbars, dialogs, and menus. Yaru replaces the elementary-based icon pack (still included in LibreOffice if you want it back).
But what kind of different does it make?
You can see the effect that the Yaru icon set has on LibreOffice in the screenshots below. Drag the slider across the image to compare how the suite looks with its old icons (left) and how it looks with the new icons in place (right):


The new icon set also play nicely with the Yaru Dark theme (thanks MadsRH) and other dark themes, something which the elementary-based icon set doesn’t:
Although LibreOffice’s new Yaru icon pack come installed as part of the LibreOffice package in Ubuntu 20.10 you don’t need to upgrade to Ubuntu 20.10 to use them.
If you’re on Ubuntu 20.04 LTS (or related distro) and you want to enjoy the Yaru icon set on your desktop, you can. All you need is LibreOffice 6.0 or later and a working internet connection.
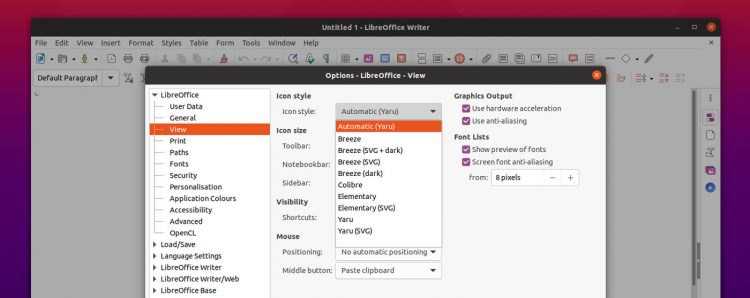
First download the Yaru icon pack from the LibreOffice Extensions website. This comes as an .oxt package which, if you’re using Firefox, you can automatically open in LibreOffice.
Walk through the on-screen steps to okay the extension installed and restart the suite (if needed). Then set Yaru as the preferred ‘icon style’ via LibreOffice > Tools > Options > View and selecting “Yaru”.
To revert back to the icon set included with your distro just repeat the last step but choose the entry prefixed with “Automatic”.