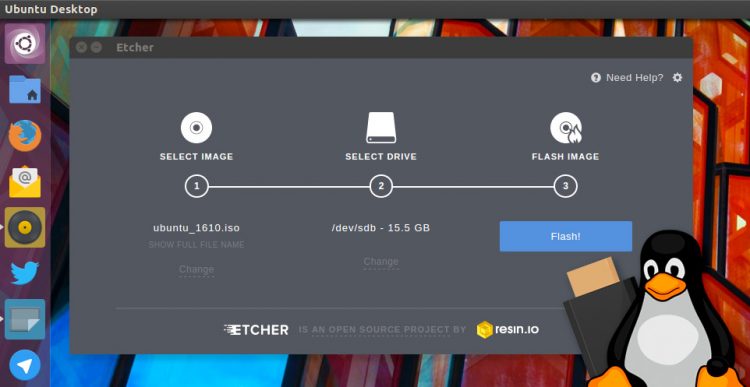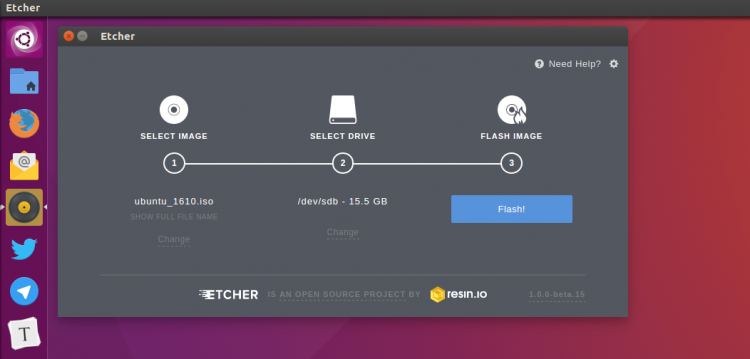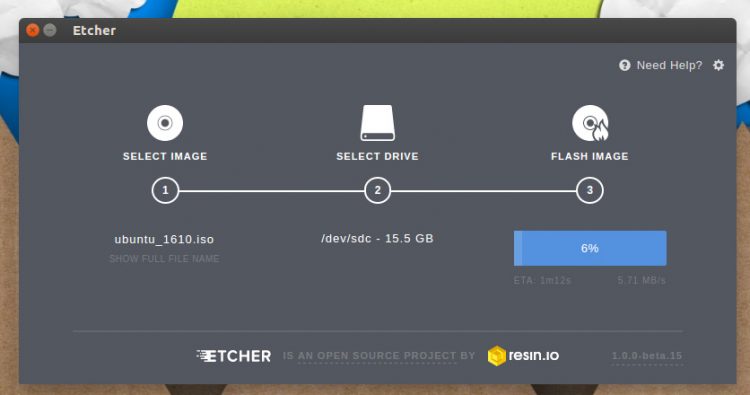If you want to do a clean install of Ubuntu 16.10 when it lands next week, or install it on a different computer, then a bootable flash drive is the way to go.
That’s in my opinion of course, but computers are increasingly being sold without an optical disc drive, and besides: USB drives are re-writeable and reusable. It’s the green option, y’all!
We wrote a similar guide to this one back in April though, in that guide, we covered different solutions for each operating systems, Windows, macOS and Linux in turn.
This guide is more universal and, we think, much simpler. It shows how to make a bootable Ubuntu USB drive using an open-source, cross-platform image writer called Etcher.
Create a USB Installer On Any OS Using Etcher
Etcher is a free, open-source image writing tool created by Resin.io.
It is available for all major desktop operating systems: Windows, macOS and Linux. This makes it an ideal tool to recommend as the following steps will, more or less, be the same no-matter which operating system you are reading from!
And although plenty of other apps exist that do a similar job, we find Etcher the easiest tool to use to create a USB installer for Ubuntu.
1. Download the latest Etcher release from Etcher.io and install it (if required).
If you’re using Ubuntu (or another Linux distribution) you do not need to install the app. Once you’ve given it the relevant permissions you can double-click on the AppImage to run it.
2. Download the latest Ubuntu image from the Ubuntu website.
Although this guide is written for Ubuntu 16.10 you can use any compatible .iso or .img file for any operating system, e.g., Android x86, Linux Mint, Fedora or Hannah Montana Linux (hey, it’s up to you).
3. Attach a 2GB (or larger) flash drive to your computer
Important: If you have any data on the flash drive be sure to back it up right now. Etcher will scrub the drive clean as part of the installer-making processor.
4. Launch/run Etcher on your desktop and click on the “Select image” button.
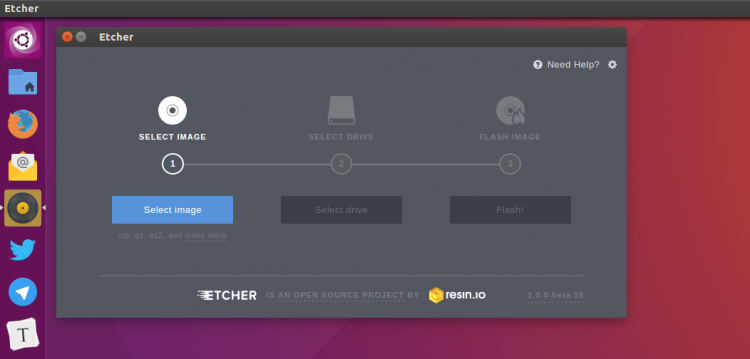
Locate your Linux .iso installer file. If you downloaded this through a website (e.g., Ubuntu.com) then it should be located in your ~/Downloads folder.
5. Click “Select Drive” and choose the your flash drive you connected earlier.
Etcher will automatically select an external drive with ample free space. If it doesn’t, click the ‘Connect a drive’ button to select a device.
If you have more than one external drive, SD card or USB stick attached make sure that you have selected the correct drive before proceeding.
6. Click “Flash image”
That’s it! Etcher takes care of the rest of the process. It will inform you when it’s done and tell you whether it succeeded or encountered an error.
To use the installer on a computer just remove it from your current PC and insert it in to the one you wish to install Ubuntu on. Then, reboot the device, remembering to select the USB as the boot drive if it’s required (usually set via the BIOS).