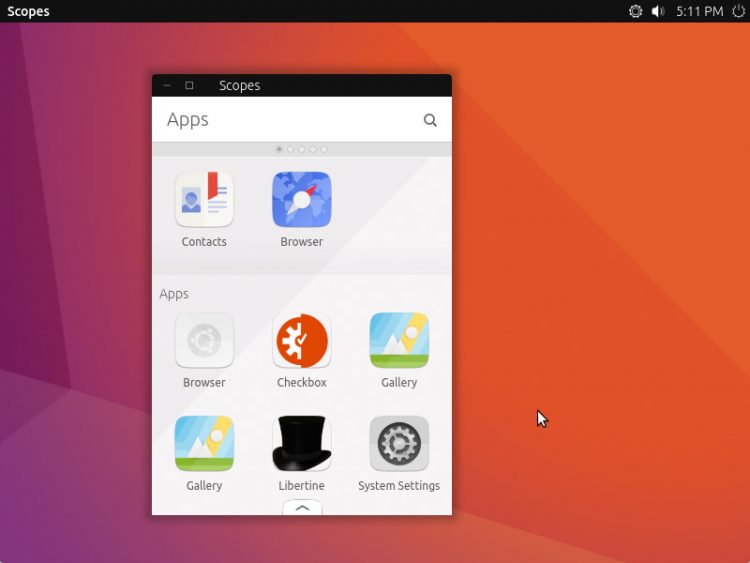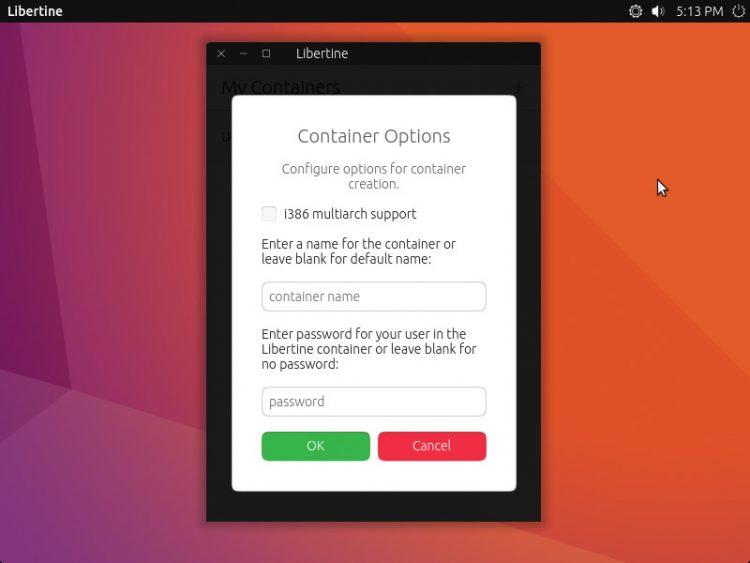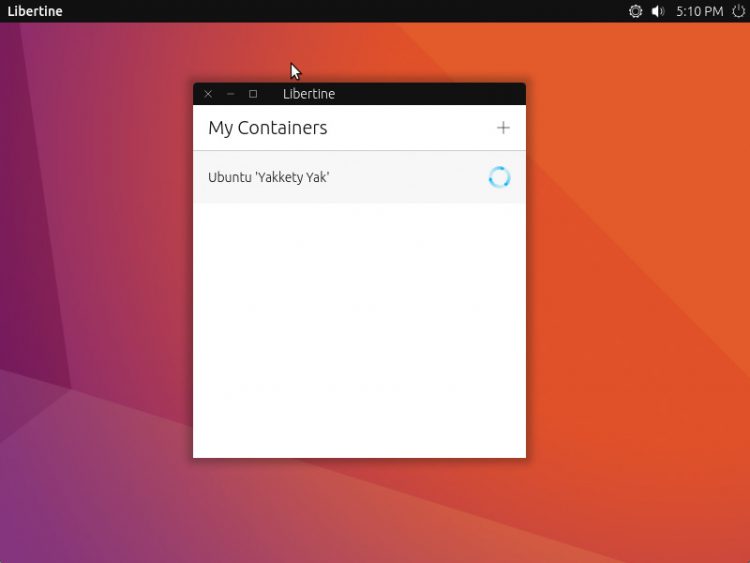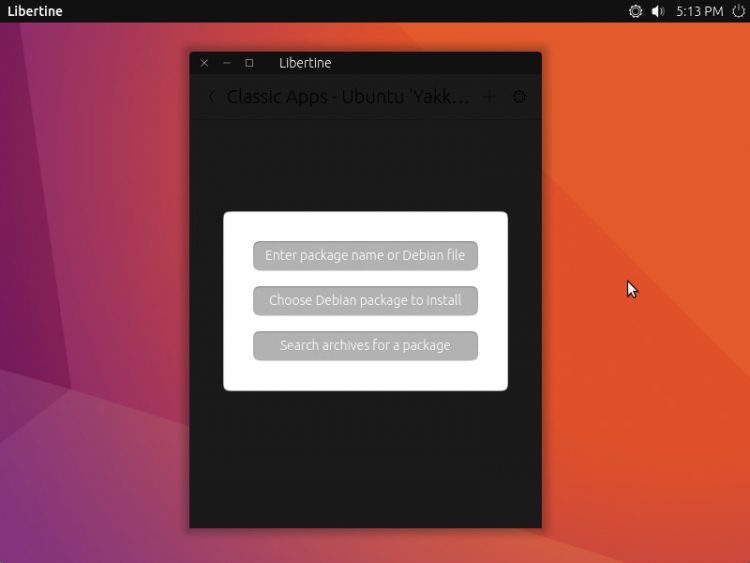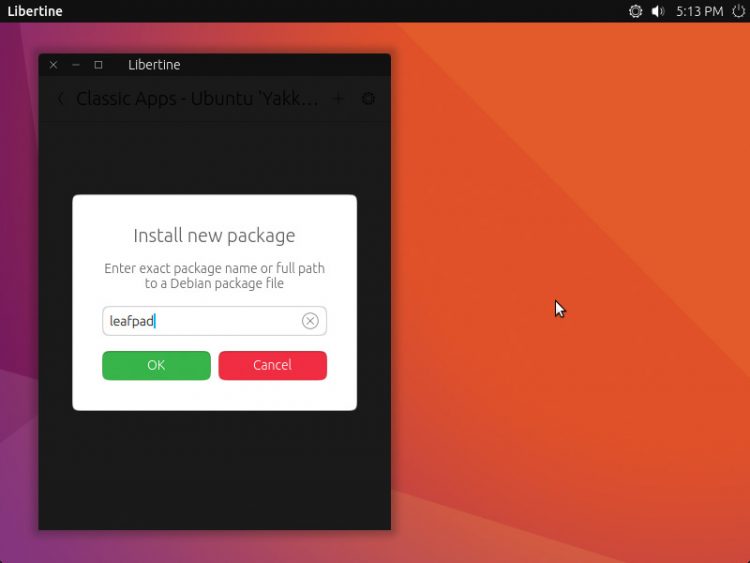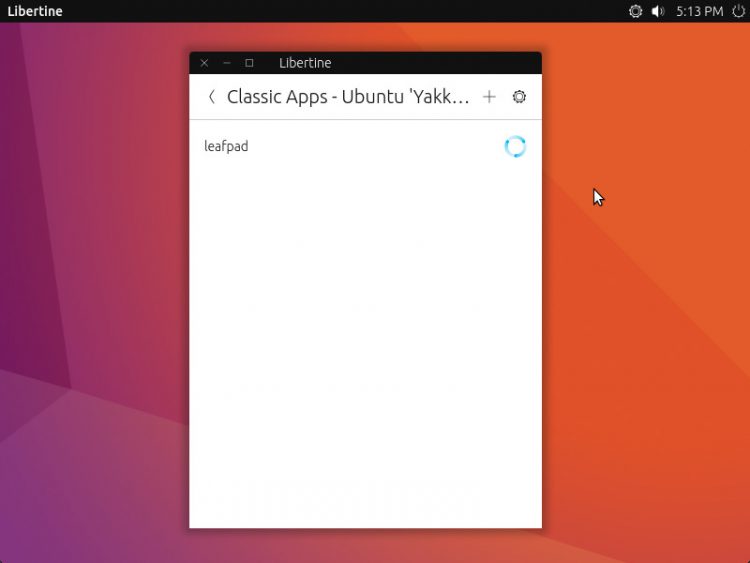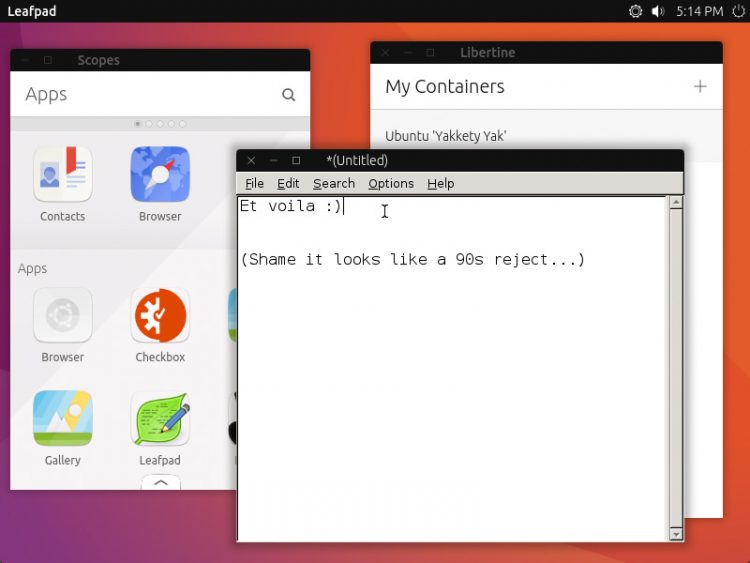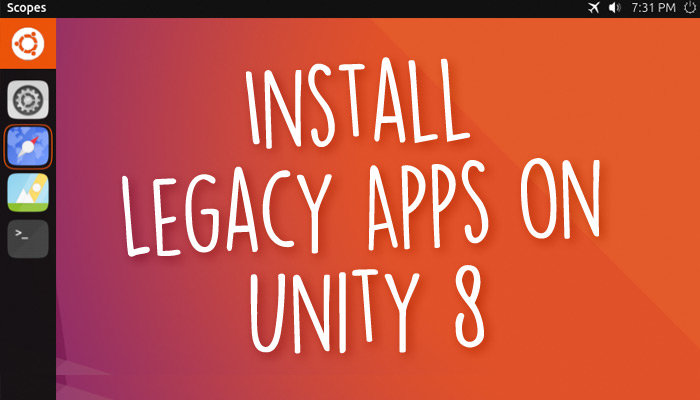 Ubuntu 16.10 come with an optional Unity 8 preview session pre-installed, ready for you to play with.
Ubuntu 16.10 come with an optional Unity 8 preview session pre-installed, ready for you to play with.
It’s more of a technical demo than a fully-fledged alternative to the standard Unity 7 desktop, but you may be curious to stress test it nonetheless.
Providing you have hardware that support it, using Unity 8 on Ubuntu 16.10 is actually an okay experience. It’s missing pretty much everything you’d expect or want from a modern Linux desktop — not least of which are apps, bar a terminal and a web browser — but it’s perfectly functional.
You can install additional ‘Snap’ apps, like the photo gallery, from the command line: sudo snap install --edge --devmode gallery-app
But what about the classic apps that you already know and love? Apps like GIMP, Firefox and Gedit. Well, you can run them in Unity 8 as well courtesy of the ‘Xmir’ compatibility layer.
How to Install Xorg Apps on Unity 8
You can install and use legacy “xorg” apps in the Unity 8 Desktop Session on Ubuntu 16.10 — you just have to jump through a few hoops first.
Why? Because Unity 8 and “Snappy” apps use Canonical’s custom-made and secure Mir display server to draw themselves on the screen, handle input, and so on. Older applications — so-called legacy apps or xorg apps — are built for the Xorg display server.
The first thing you’ll need to do (either on your regular desktop or in the Terminal app that is pre-installed in the Unity 8 session) is to install Libertine.
Libertine is ‘a confined sandbox where you can install deb-packaged X11-based Ubuntu applications have them run under Unity 8.’
1. Install Libertine
You can install Libertine on Ubuntu 16.10 straight from the main Ubuntu archives — no PPA or code silos required. Just open a new Terminal window and run the following command:
sudo apt install libertine libertine-scope libertine-tools
Once Libertine and the Libertine Scope install fully you can go ahead and open the Apps Scope. ‘Pull to refresh’ it and you’ll see the ‘Libertine’ app icon (a top hat) appear.
2. Create a Libertine Container
Click on the Libertine app icon to open the Libertine container app.
First time you run this you’ll see a blank white screen with a header. Click on the ‘+‘ icon in the upper right-hand corner and this screen will appear…
It looks complicated but you can totally ignore everything in front of you and click OK. Yup, you can leave all the fields blank.
Your new Libertine container will then be created. This takes a couple of minutes to complete as it has to configure itself, install some packages and set the proper permissions.
If you’re running your Unity 8 preview session on device with limited storage then do be aware that each container you create can take up to 500MB, and every app you install in it will add bloat on top of this.
When the spinning circular icon disappears your container has been successfully created.
Your new container has the default name “Ubuntu ‘Yakkety Yak'”.
3. Install Legacy Apps In Your Container
Click on the container titled “Ubuntu ‘Yakkety Yak’”.
Welcome to your container! Next step is to install some legacy apps!
Click on the ‘+‘ icon in the upper right-hand corner to open the package install wizard.
You’ll be presented with three options:
Select the option named: ‘Enter package name’.
Next, type the package name of the app you want to install (e.g., Leafpad is ‘leafpad‘, Firefox is ‘firefox‘, VLC is ‘vlc’, etc.) in the text field.
Click ‘OK’ when done.
You’ll once again see a spinny circle as application packages download and install within the container.
When done open the Apps Scope and pull-to-refresh. Finally, click on the icon of the app you install…
Going Further
To install another legacy app, open the Libertine app, click on your container, and repeat the steps in section 3.
To remove an application, open the Libertine container manager, enter the container which houses the app you want to remove.
Find the app in the list and right-click on it to show the context menu. Select ‘Delete‘ — there’s no double-check/are you sure/cancel after you select it, so make sure you’ve selected the correct app!