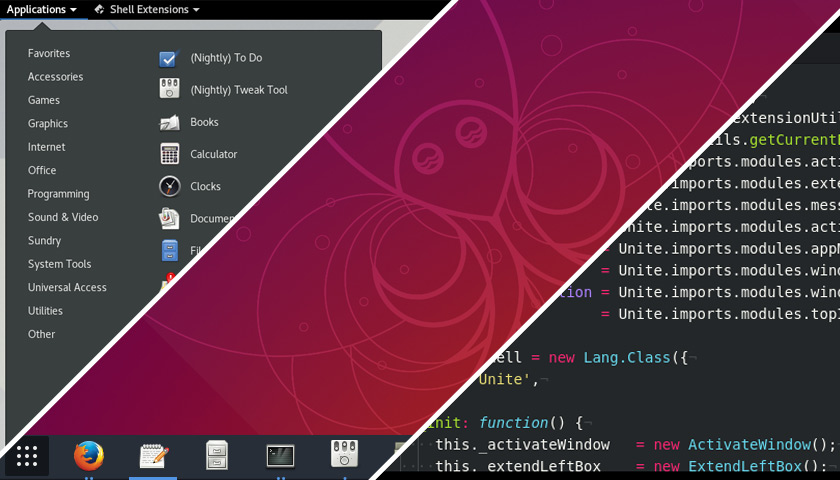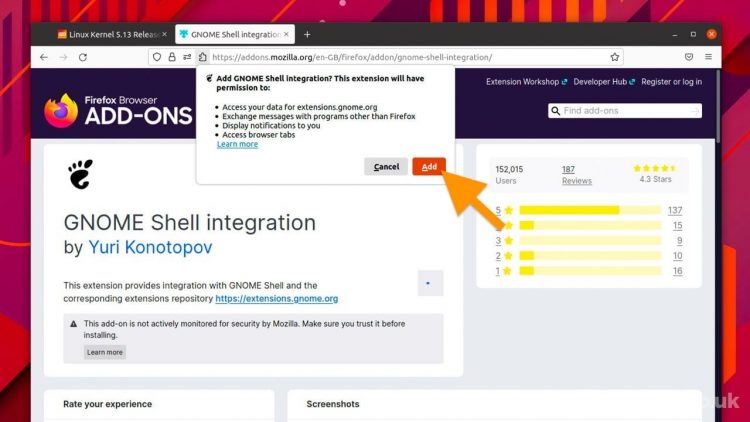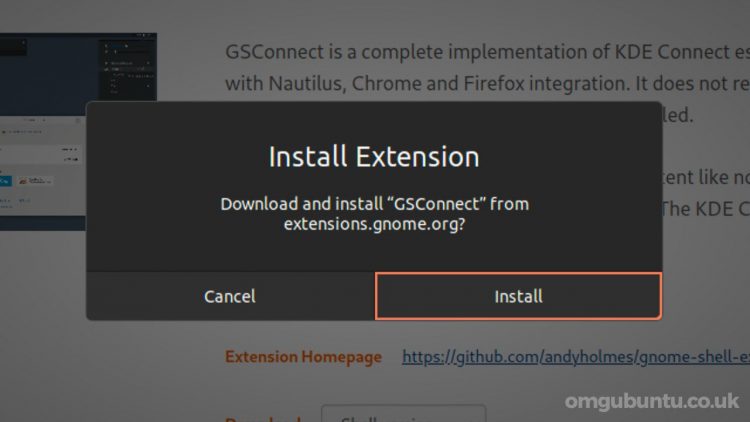Learn how to install GNOME extensions on Ubuntu 20.04 LTS and above by following this step-by-step guide, fully illustrated with plenty of screenshots to help.
Use GNOME extensions to add more features to the Ubuntu desktop
Like web browser add-ons, GNOME Shell extensions offer a safe and convenient to extend, add to, and reshape your desktop experience to suit your needs.
This may be as simple as adding a weather forecast to the top bar, or more dramatic, like merging the top bar and the Ubuntu dock into a unified panel across the bottom of your screen.
Whatever task, tweak or tune-up you have in mind there’s probably a GNOME extension that can do it. See my list of the best GNOME extensions for more ideas!
In this post you will learn how to install GNOME extensions on Ubuntu. It’s a 3 step process that involves installing the GNOME Shell host connector, the browser add-on, and the desktop extension manager tool. Together, these let you install GNOME extensions from the GNOME Extensions website.
Install GNOME Extensions on Ubuntu
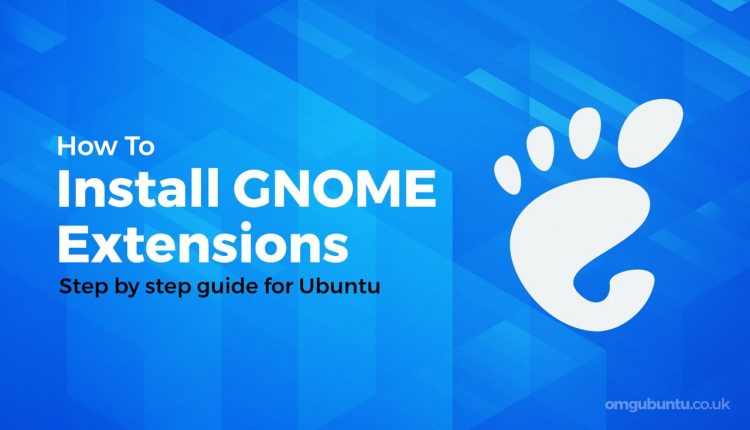
The steps in this tutorial work on Ubuntu 18.04 LTS through to Ubuntu 21.04, the most recent short-term release. However, these steps will not work on versions of Ubuntu that don’t use the GNOME Shell desktop, i.e. Ubuntu 16.04 LTS or earlier.
To follow along you need:
- Mozilla Firefox or Chrome/ium web browser
- A working internet connection
- Access to the Ubuntu Software app (or command line)
Step 1: Install the Browser Add-on
The first step is to install the GNOME Shell integration extension in your chosen web browser. This free, open source extension is available for Mozilla Firefox and Google Chrome (as well as Chromium-based browsers like Vivaldi and Microsoft Edge).
To install the GNOME Shell integration extension head to the respective add-on store for your browser using your browser and follow the prompts there:
Step 2: Install ‘Chrome GNOME Shell’ package
Step two is to install the native connector package that lets the browser extension communicate with the GNOME Shell desktop.
You can install the chrome-gnome-shell package — despite the ‘chrome’ in the package name it works with Firefox too — from Ubuntu Software:
Prefer the command line? You can install chrome-gnome-shell on Ubuntu using the command:
sudo apt install chrome-gnome-shell
As this is an “invisible” package you won’t get an app shortcut for it after installing it.
If you do not install the connector package you will see an error that reads “although gnome shell integration extension is running, native host connector is not detected” when you visit the GNOME Extensions website, which brings us to the next step…
Step 3: Install Extensions
Now that you have both the browser extension and host connector install you should restart your browser to make sure that all of the changes take effect.
Then, go the GNOME extensions website in your web browser (or click on the GNOME logo in your browser’s toolbar) and browse the available extensions.
When you view an extension listing page you will now see an “on/off” toggle displayed:

Slide the toggle to the ‘on’ position to install the extension on your desktop. You’ll see an on-screen modal dialog asking you to confirm:
Click the “Install” button to approve and and the extension will download, unpack, and install on your system.
In many instances you will need to log out and log back after you install a GNOME extension to ensure that it starts working properly.
You can restart GNOME Shell manually if you don’t want to log out. To do this press alt + f2, enter r, and hit the return or enter key. The screen will blink briefly as GNOME Shell restarts.
Manage Your GNOME Extensions
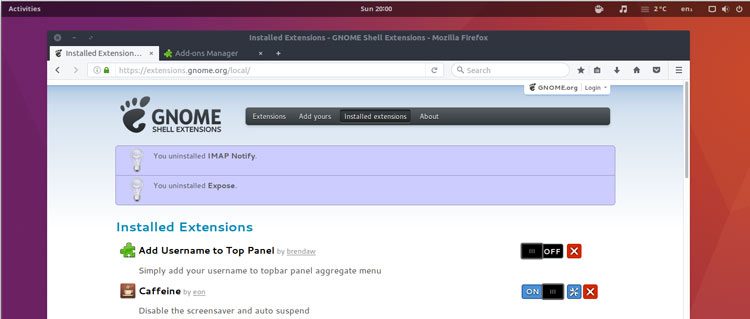
You can remove GNOME extensions, access extension settings, and update GNOME extensions from the GNOME Extensions website too.
Just head to the extensions.gnome.org/local page to see a list of installed extensions with the following options available: –
- To disable a GNOME extension slide the toggle to ‘off’
- To remove a GNOME extension click the red ‘x’ icon
- To update a GNOME extension click the green arrow icon
Note: you only see a ‘green arrow icon’ when an update is available.
If you use Ubuntu 20.04 LTS or later you can manage your GNOME extensions using a new extension manager tool. This is available to install direct from Ubuntu Software:
Then, launch the Extensions app from the applications grid to manage them!