The latest stable release of Spotify is now rolling out, but while it adds some slick new features it packs a miserable bug: no system tray icon.
Worse still, Spotify no longer has a Linux developer working on the client. There’s not even a rough guesstimate of when it, and other bugs, could be fixed.
The lack of tray icon makes managing the streaming music app a little tricky (you can’t ‘minimise to tray’, for example). MPRIS data is not (currently) being passed to the Ubuntu Sound Menu in the latest release either, which makes using playback controls even harder!
The Solution: A Unity Quicklist for Spotify
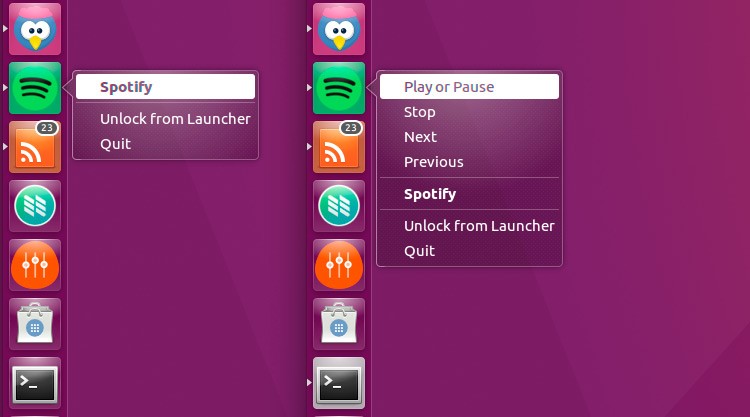
Enter a fantastic fix, direct from a Spotify rep: a custom Unity quicklist for Spotify.
No, it’s not a system tray icon but when used with the hidden minimise-on-click launcher option it’s almost as good.
How To Add a Spotify Unity Quicklist
The following article only applies to Spotify for Linux 1.0.23 and not the older 0.93 client (which still rocks a system tray icon).
To make a Unity quicklist for Spotify to control playback from the Unity launcher you will need to edit the spotify.desktop file in the system applications folder.
Keep in mind that this is a) a system file and b) will be overwritten by any future updates to Spotify. You may wish to bookmark this article if the quicklist is overwritten (or, alternatively, create a copy of it in a different folder and add that to your Launcher).
To edit spotify.desktop you need to run the following command in a new Terminal window as root, entering your password when prompted:
sudo gedit /usr/share/applications/spotify.desktop
In the Gedit text editor window that appears you need to select ALL of the existing the text, delete it, and paste the following in its place:
[Desktop Entry] Name=Spotify GenericName=Music Player Comment=Spotify streaming music client Icon=spotify-client Exec=spotify %U TryExec=spotify Terminal=false Type=Application Categories=Audio;Music;Player;AudioVideo; MimeType=x-scheme-handler/spotify Actions=PlayOrPause;Stop;Next;Previous [Desktop Action PlayOrPause] Name=Play or Pause Exec=dbus-send --print-reply --dest=org.mpris.MediaPlayer2.spotify /org/mpris/MediaPlayer2 org.mpris.MediaPlayer2.Player.PlayPause OnlyShowIn=Unity; [Desktop Action Stop] Name=Stop Exec=dbus-send --print-reply --dest=org.mpris.MediaPlayer2.spotify /org/mpris/MediaPlayer2 org.mpris.MediaPlayer2.Player.Stop OnlyShowIn=Unity; [Desktop Action Next] Name=Next Exec=dbus-send --print-reply --dest=org.mpris.MediaPlayer2.spotify /org/mpris/MediaPlayer2 org.mpris.MediaPlayer2.Player.Next OnlyShowIn=Unity; [Desktop Action Previous] Name=Previous Exec=dbus-send --print-reply --dest=org.mpris.MediaPlayer2.spotify /org/mpris/MediaPlayer2 org.mpris.MediaPlayer2.Player.Previous OnlyShowIn=Unity;
That’s it; his save for your changes to take effect. Quit the Terminal.
Launch Spotify from the Unity Dash and right-click on its launcher icon to access your new quicklist:


