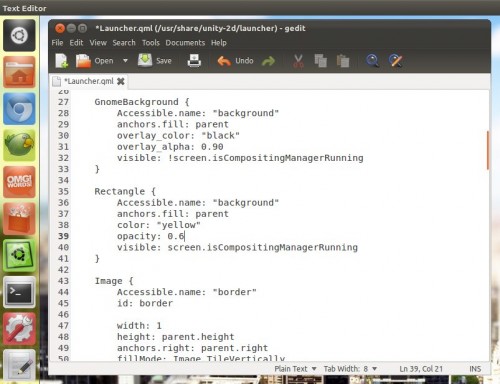The pace of development on Ubuntu’s Unity interface sees ever-more options added to it, much to the delight of tweakers everywhere.
But for Unity-2D, the lighter and less resource intensive version of Unity, customisation options look a little thin on the ground.
But looks are often deceiving…
How To Change unity 2D Launcher Colour and Opacity
One of the things I like the most in the 3D version of Unity is the ability to change the launcher colour and opacity – especially now there’s a slick new GUI for doing it.
But changing the launcher colour and opacity in Unity 2D – can it be done? Yes, with a little but of hacking…
Before you begin to alter your Launcher’s appearance you need to do two things:
- Back up of the file you’ll be editing (Just copy it to your home folder)
- Be prepared for things to go wrong (You’re editing a core file)
On to the good stuff; hit ALT+F2 (or open a Terminal) and execute:
- gksu gedit /usr/share/unity-2d/launcher/Launcher.qml
A text editor window will open with the file ready to edit. Navigate to section headed ‘rectangle‘ and change:
color: “#190318”
to
color: “$COLOUR”
where $COLOUR is whatever colour you like – fox example: pink ?r green or #00ffcc.
If you are typing the colour in HTML colour code, don’t forget to type ‘#’ character before the code itself (e.g.: #968600 and not just 968600)
Changing the overlay_alpha: 0.66 setting will increase or decrease the launcher opacity. The lower the number you enter the more transparent the launcher will be.
For example if you want to have semi transparent dark purple launcher you should change:
color: “black”
opacity: 0.66
to
color: “#190318”
opacity: 0.50
Once you have entered your changes make sure to hit ‘Save’. Changes do not appear instantly so you will need to reboot before they take effect.
To remove the 1px border at the end of the Unity 2D Launcher change the ‘Width’ property under the ‘Image’ section to 0.