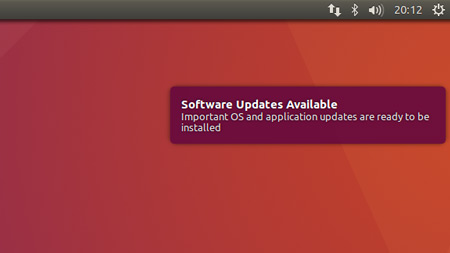
The Unity 7 desktop in Ubuntu does not come with a ‘do not disturb’ feature by default.
Ubuntu desktop notification can keep you notified of many things, from a track change in Rhythmbox to new e-mail in Thunderbird, or pending software updates.
But they can also be a distraction.
In this post we’ll show you how to install a small indicator applet that lets you quickly and easily disable Ubuntu desktop notifications.
A ‘Do Not Disturb’ Mode For Ubuntu
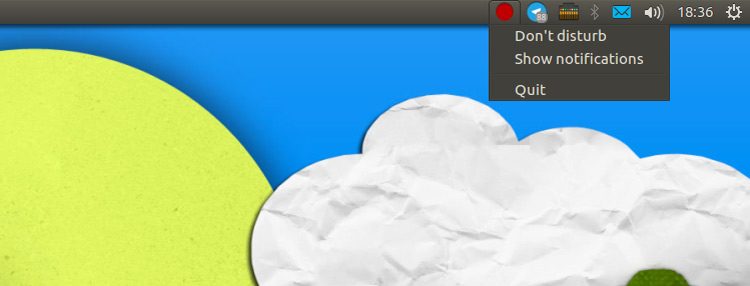
The application we’re going to use to disable Ubuntu notifications is aptly called ‘NoNotifications‘.
‘NoNotifications’ is incredibly simple to use. It requires just two clicks to hide desktop notifications, and another two clicks to re-enable them.
This app is ideal if you want to add a ‘do not disturb’ mode to Ubuntu. There’s no need to dive into system settings, tweak application preferences, or fiddle around with hidden registry keys.
When turned on you won’t see any native Ubuntu desktop notifications (note that the app only quietens notify-OSD alerts. Apps that implement their own custom notification spec are not affected by this app).
Install ‘NoNotifications’ on Ubuntu 14.04 & 16.04 LTS
The developer of NoNotifications maintains a PPA for Ubuntu 14.04, 15.10 and 16.04 LTS users.
To install the app using this PPA you can open a terminal and enter the following commands:
sudo add-apt-repository ppa:vlijm/nonotifs sudo apt-get update && sudo apt-get install nonotifs
Alternatively download the .deb package directly from the package archive.
Use NoNotifications
Once installed has completed you can launch the app from the Unity Dash (or equivalent app launcher) by searching for ‘No Notifications’.
When open the app sits in the Indicator Applet area of the system tray. Look for the green dot icon.
Click the applet icon to view the menu. There are only two options to select from:
- Don’t disturb
- Show notifications
The first of this will turn the icon red and hide all notifications. The latter turns the icon green and lets notifications appear.
That’s all there is to it.

