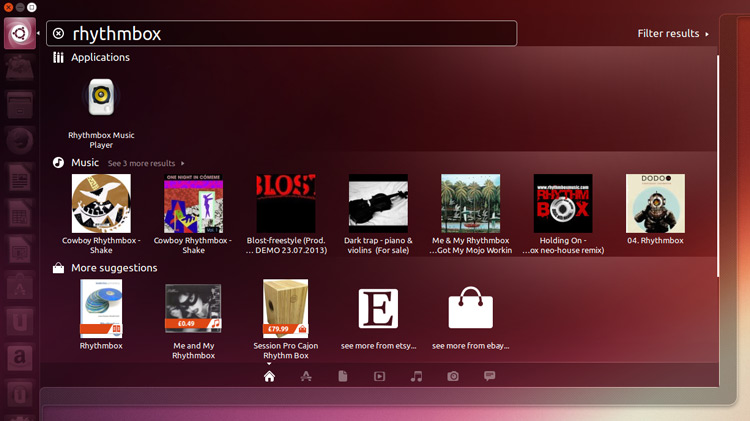Whether you consider Unity’s shopping suggestions to be a subtle invasion of privacy, or just a solution in need of a problem, Ubuntu makes disabling product results relatively straightforward.
From the Privacy section of Ubuntu System Settings you can disable all online results in one go. With one click your Dash will only surface apps you have installed and files on your hard drive.
But what if you like some of the online results, like weather, news and videos, but not the ones trying to get you to buy stuff? Is it possible to keep one set while disabling the other?
Yes, is the answer.
How to Disable Unity Product Scopes
Purging unwanted product suggestions from Ubuntu 13.04 is a simple case of uninstalling the‘Unity Shopping Lens‘ plugin from the Ubuntu Software Centre and rebooting.
In Ubuntu 13.10 (and later) you’ll need to manually search out the scopes you wish to disable in the Dash – e.g. Amazon, Canonical Shop, eBay and the Ubuntu One Music Store – give them a right-click, and choose the ‘Disable‘ option from the Unity Preview that appears.
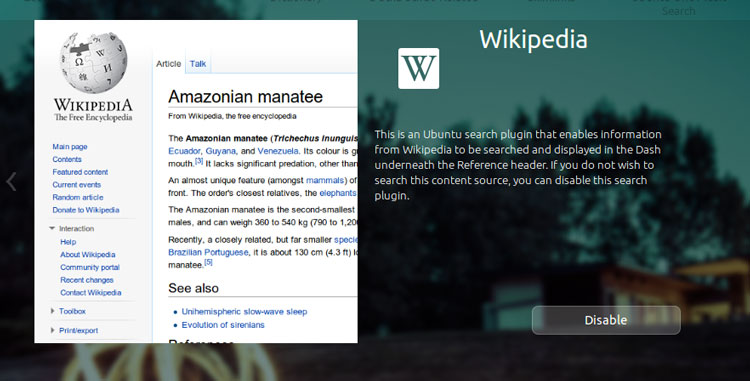
Power User Method
Power users may prefer to blacklist offending scopes in one swoop using the Terminal. The following command, from FixUbuntu, should do the trick:
gsettings set com.canonical.Unity.Lenses disabled-scopes "['more_suggestions-amazon.scope', 'more_suggestions-u1ms.scope', 'more_suggestions-populartracks.scope', 'music-musicstore.scope', 'more_suggestions-ebay.scope', 'more_suggestions-ubuntushop.scope', 'more_suggestions-skimlinks.scope']"
To undo/re-enable the product scopes blacklisted above you only need to run the command again but with the ‘disabled-scopes’ switch replaced by ‘enabled-scopes’.
Regardless of the method you choose you may need to log out and back in, or reboot, before the change takes effect.