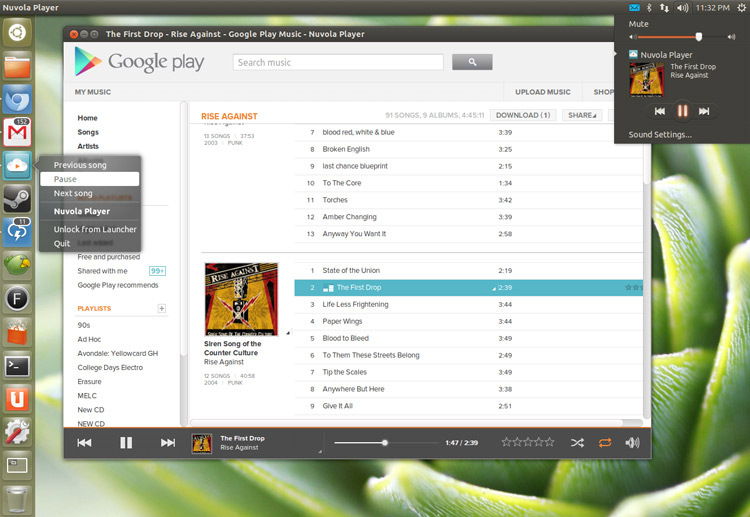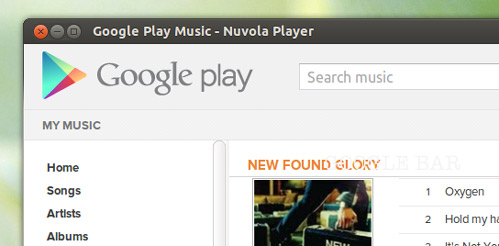If you live in one the ever-growing list of countries where Google Play Music is now available you might be using the neat desktop music app ‘Nuvola‘ to access and playback your music.
Nuvola Player is a nifty app – and not limited to Google Play Music, either – but some of its best features aren’t enabled by default.
But by following our list of five top tips you can tweak it to look and work as best as it can in Ubuntu.
1. Enable HTML5 Audio

The first thing I advise anyone using Google Play Music (whether in a browser or an app like Nuvola) is to enable HTML5 Audio.
Why would you want to do this? Firstly, the Flash version of Google Play Music is pretty crashy in Ubuntu so for a stable experience, consistent playback, and lower blood pressure, switching is more than worth it.
Secondly, Flash playback uses more resources than the HTML 5 version. If you’re on a portable device this means your battery will deplete quicker.
How to Switch to HTML 5 Audio in Google Play Music
- Click the ‘cog’ icon in the Google Bar (next to your account avatar)
- Choose ‘Music Labs’
- Scroll down the experiments to find ‘HTML 5 Audio’
- Enable it by clicking the dot next to ‘Enabled’
2. Turn On Sound Menu Integration
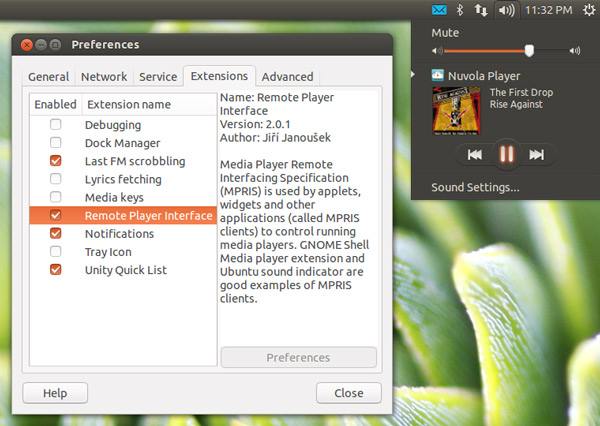
Integration with the Ubuntu Sound Menu is a key feature for any music player these-days. Annoyingly Nuvola doesn’t enable it out of the box, so you’ll need to switch it on yourself.
How to Enable Sound Menu Support in Nuvola Player
- Hover over the top panel to reveal the App Menu
- Click through Service > Preferences
- In the window that appears choose the Extensions tab
- Check the box next to ‘Remote Player Interface’
3. Declutter the Interface
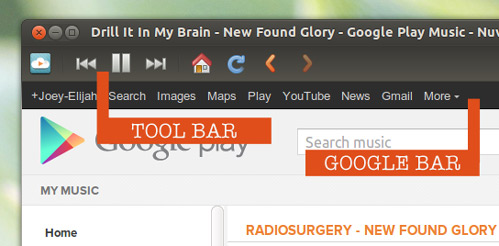
The default look of Google Play Music shows 3 toolbars by default. There’s the main application toolbar (labelled in the screenshot above), the Google Bar (also labelled) and Google Play Music displays player controls and track information at the bottom of the window.
Chances are you won’t want all of these cluttering up your screen, so let’s streamline the interface by disabling the Google Bar and the Tool Bar.
To disable the ‘tool bar’
- Mouse over the top panel until the App Menu is displayed
- Select View
- Click ‘Only Menubar’
To Disable Google Bar
- Hover over the top panel to reveal the App Menu
- Click through Service > Preferences
- In the window that appears choose the Services tab
- Check the box next to ‘Hide Google bar’
The result:
4. Set Up Last.FM Scrobbling
Music stat hound? Me too! I’ve been using Last.FM for several years and no matter the platform or app I’m using scrobbling is one of the first thing I set up.
Nuvola comes with a Last.FM Plugin built in. To enable it:
- Hover over the top panel to reveal the App Menu
- Click through Service > Preferences
- In the window that appears choose the Extensions tab
- Check the box next to ‘LastFM’
- With LastFM selected, press the ‘Preferences’ button on the right
- Click on the ‘authorize’ and Last.fm will open in your browser
- Login to last fm and authorise access
- Return to Nuvola and hit the ‘complete’ button
5. Extra Unity Fun: Quicklists & Notifications
Nuvola supports two other Unity desktop features – native notifications and Unity Launcher quicklists. But much like the Sound Menu (see tip 2 above) these are not enabled by default.
To enable them just check the ‘Notifications’ and ‘Unity Quicklist’ options in the extensions window and you’ll be all set!
Do you have any Nuvola tips for Google Play Music or any of its other supported services? Share them in the comments below.