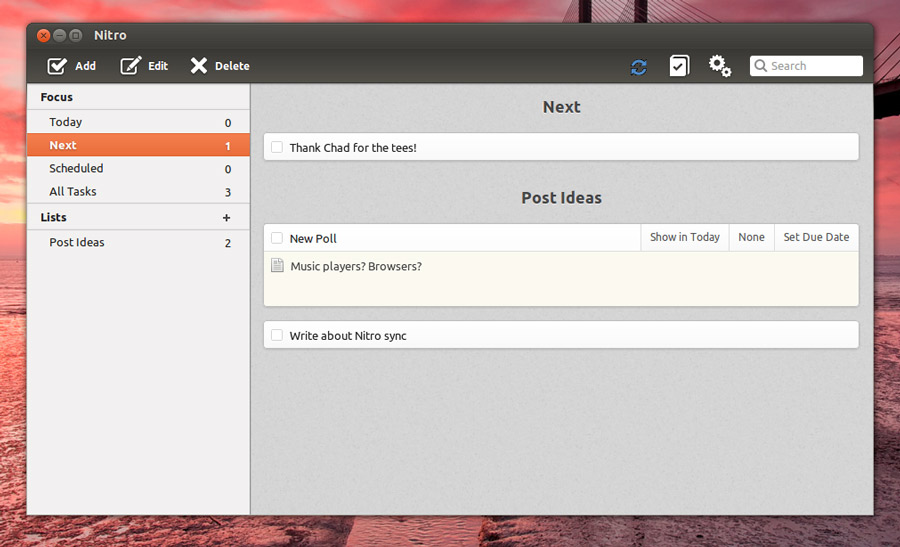Handy note-taking app NitroTasks has added task syncing support in its latest release.
The feature uses Ubuntu One or Dropbox to ‘sync’ your to-do lists across all of your computers on which Nitro is installed.
Your synced tasks can also be added to and edited using the Nitro Chrome web and web site – which makes Nitro a super accessible choice of notes app regardless of where you are in the world or what OS you’re using.
The ‘sync’ feature is said to be in ‘beta’ and, as such, there are kinks. It took me several attempts before I was able to successfully authenticate Nitro with my Ubuntu One account.
Don’t use Dropbox or Ubuntu One? The Nitro team are on it, and plan to add Skydrive, FTP and WebDAV support in future releases.
Other new features
Also appearing in this release is the ability to ‘schedule’ a task in the future. Need to call your auntie on her birthday? Schedule the to-do now, ahead of time, but be reminded to do it when needed.
Similarly, a ‘recurring’ task feature also makes it debut. This option lets you set up an automated task entry on a given date and/or duration of your choosing. Handy for repetitive tasks
How to install Nitro 1.3 in Ubuntu
Nitro isn’t yet available directly from the Ubuntu Software Center, so you’ll need to add the following PPA to your Software Sources.
- sudo add-apt-repository ppa:cooperjona/nitrotasks
- sudo apt-get update && sudo apt-get install nitrotasks
Set Up Ubuntu One Sync in Nitro
Assuming that you have the latest version of Nitro installed you can proceed to set-up sync.
- Open Nitro
- Select ‘Settings’ from the ‘cog’ menu
- Go to the ‘Sync’ tab
- Click on the ‘Ubuntu One’ icon
- Your web-browser will open requiring you to ‘add’ Nitro to your Ubuntu One account
- Set you your preferred sync options then exit
From now on whenever you add or edit a task the ‘sync’ icon on the Nitro toolbar will turn blue. This is to alert you that changes have been made that need ‘syncing’.
To update just click on the sync icon. Once all your tasks are up-to-date the icon will turn white.