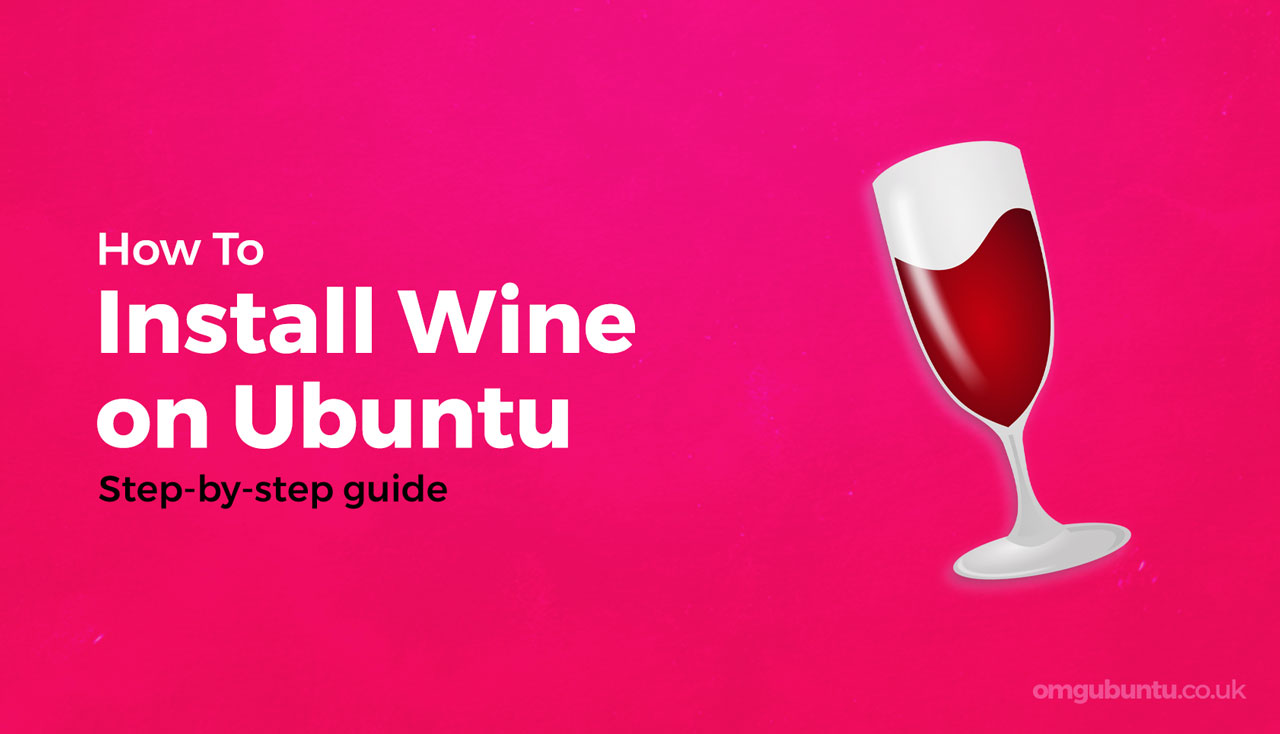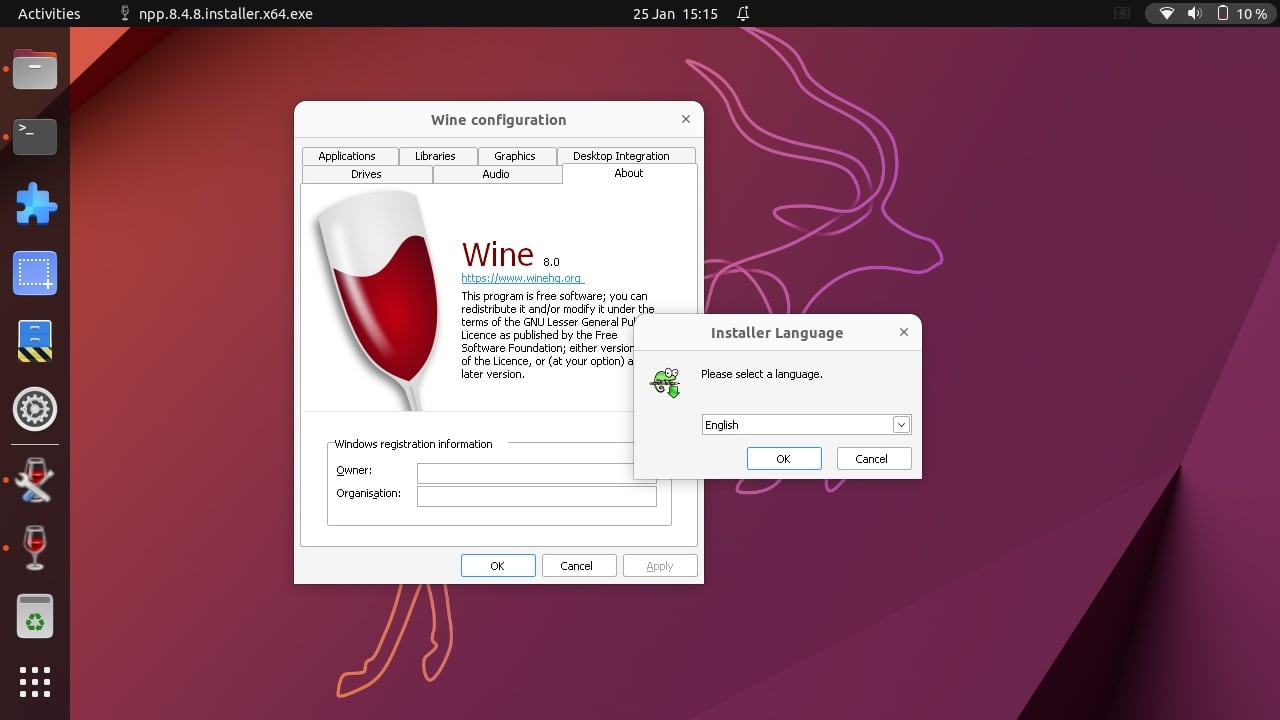The release of Wine 9.0 delivers better-than-ever support for running Windows apps and games on Linux distributions such as Ubuntu.
While can install Wine in Ubuntu using the Ubuntu Software app (or apt via the command line), the version of Wine carried in Ubuntu’s archive is (almost always) an older version.
So to install the latest stable Wine release on Ubuntu 22.04 LTS (Intel or AMD) or later follow the steps below, which I’ve adapted from the ones available on the WineHQ to make them easier to follow.
Note: I use the command-line below, but it is possible to do everything from a GUI too. But the CLI steps work regardless of which Ubuntu version you use, work on Ubuntu flavours, and work on Ubuntu-based Linux distros, e.g., Zorin OS, Linux Mint.
If you need Wine for ARM64 (e.g., Raspberry Pi) you should stick to the version available in the Ubuntu repos (though also keep in mine that Wine on ARM is not as featured or as compatible as Wine for Intel/AMD systems).
Installing New Wine Releases in Ubuntu
Step 1: Enable 32-bit support
First things first: to use Wine in Ubuntu you must first enable 32-bit support.
If you’re reading this from Ubuntu then you’re using a 64-bit build. I either know that because I’m psychic or because Ubuntu discontinued 32-bit builds back in 2017.
Despite clearing out a lot of 32-bit packages the standard Ubuntu repos contains the relevant libraries and dependencies required to support the 32-bit architecture via Wine.
To enable 32-bit support in Ubuntu open run this command:
sudo dpkg --add-architecture i386
Step 2: Add the Wine Repo Keys
To install a the latest stable release of Wine in Ubuntu you need to use the official Wine Ubuntu repo. But in order to use the repo, you need to ensure your system can securely communicate with it. And that means importing a security key.
First, create a new keyring:
sudo mkdir -pm755 /etc/apt/keyrings
Second, add the official Wine repo key to it:
sudo wget -O /etc/apt/keyrings/winehq-archive.key https://dl.winehq.org/wine-builds/winehq.key
Step 3: Add the Official Wine Repo
Next, check your Ubuntu version (e.g., Settings > About). You need to know which version of Ubuntu you’re using so that you can run the correct command.
If you use Ubuntu 22.04 LTS ‘Jammy Jellyfish’ (or a Linux distro based on it, such as the Linux Mint 21.x series) you should run this command:
sudo wget -NP /etc/apt/sources.list.d/ https://dl.winehq.org/wine-builds/ubuntu/dists/jammy/winehq-jammy.sources
If you use Ubuntu 23.10 ‘Mantic Minotaur’ (or a flavour, spin, derivative, etc based on it) you should run this command instead:
sudo wget -NP /etc/apt/sources.list.d/ https://dl.winehq.org/wine-builds/ubuntu/dists/mantic/winehq-mantic.sources
Do NOT run both commands; only run the command that matches your Ubuntu version. If you use Ubuntu 20.04 LTS replace ‘jammy’ in the first command with ‘focal’.
Step 4: Install Wine
Once done, you’re ready to do the main task: installing Wine on Ubuntu:
sudo apt update && sudo apt install --install-recommends winehq-stable
When you run this command (and enter a user password to authenticate the install) you will be presented with a long list of packages that apt will download, install and upgrade. In some cases you may also notice that some packages will be removed..
You must PAY ATTENTION to the list of removals; critical packages like ubuntu-desktop and xorg can sometimes be listed, so don’t idly whack y to proceed. If it proposes removing anything that would render your system inoperable hit n and back out.
Attempting to install Wine on Ubuntu and getting an error? You are not alone. It is common to have issues trying to install Wine from the official repo on Ubuntu systems with PPAs or proposed updates enabled. The specific conflict(s) preventing Wine from installing will vary, so try to find out which package(s) is to blame, remove them, and try again. If you are unable to resolve things try the Linux section of the Wine HQ forum.
On a vanilla Ubuntu system installing Wine from the official repo should “just” work” — just give everything listed ample time to download, unpack, install, and configure itself.
Once the whole process is complete you can close the Terminal window.
You will not find a “Wine” launcher in the Applications grid after you install Wine but you will be able to right-click on Windows installers/runtimes and open them with Wine. You may also wish to run winecfg from the command line to access the GUI Wine configuration window.