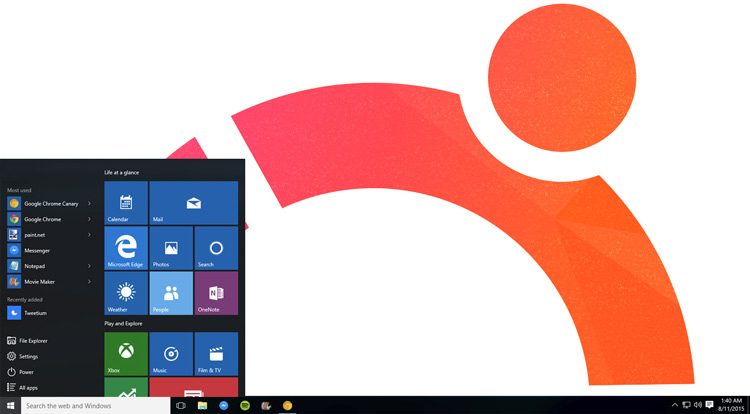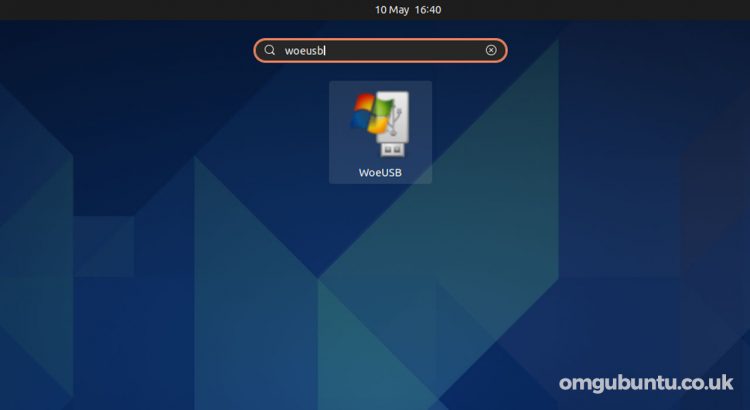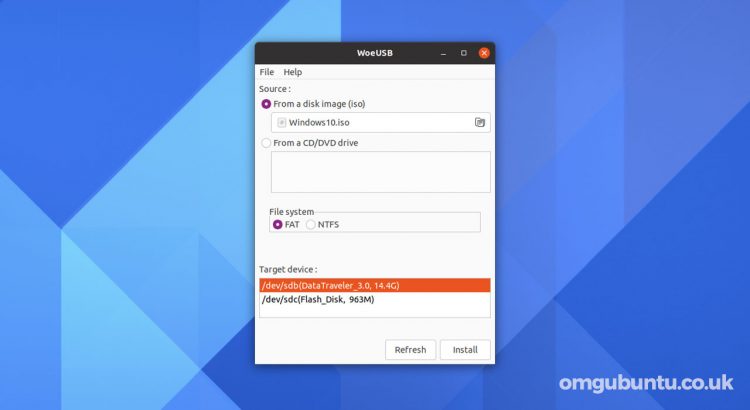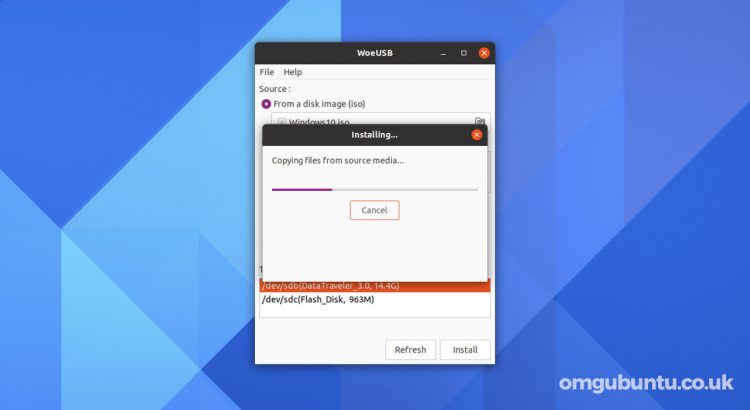Learn how to create a bootable Windows 10 USB on Ubuntu or Linux Mint using a free application called ‘WoeUSB’, all detailed in this guide.
While I don’t use Windows 10 as my main OS I often need to boot in to it to try things out for this site. And when I need to create a bootable Windows 10 USB to install from, I like to do so from my regular OS, which is Ubuntu (of course).
There are a number of ways to perform this task but the one I look at in this article is what I consider to be the easy way to create a bootable Windows 10 USB (as well as one that actually boots — I’ve lost so many hours making USBs that don’t).
Ready to learn more?
How to Create Bootable Windows 10 USB on Ubuntu
WoeUSB is the app to use to make a bootable Windows 10 USB stick on Ubuntu. A fork of an earlier tool called WinUSB, WoeUSB is free, open-source software available as both a graphical app (GUI) and a command-line (CLI) client.
In this tutorial I will use the WoeUSB GUI app.

WoeUSB can make a bootable USB for different Windows releases, including Windows Vista, Windows 7, Window 8, and Windows 10.
All languages and all variants of Windows, including Pro, Home, N, 32-bit, and more, are supported, and the tool works with both ‘legacy’ and ‘UEFI’ boot-modes.
For advanced needs you may prefer to use the WoeUSB CLI as it offers an array of flags, arguments, and options to create a custom install.
But for most people the regular WoeUSB app is all that’s required.
You will need to following things to create a bootable Windows 10 USB on Ubuntu:
- WoeUSB app
- USB flash drive (4GB minimum)
- Windows 10 ISO file
You can download Windows 10 disc images from the Microsoft website, so if you don’t already have one you should go there and get one.
Although you need a valid Windows license to activate and use Windows fully you don’t need a license to create a Windows USB installer, download the image file, or actually install the OS.
1. Install WoeUSB on Ubuntu
First the drawback: WoeUSB is no longer actively maintained upstream meaning you can’t download the tool direct from its original GitHub page.
But because this tool is so useful the open-source community has stepped in to fork the app and continue development. A new personal package archive (PPA) makes it easy to install WoebUSB on Ubuntu 18.04, 20.04, 22.04 LTS, and 23.10 (and only those).
To add the WoeUSB PPA to to Ubuntu run the following commands in the Terminal app:
sudo add-apt-repository ppa:tomtomtom/woeusb
sudo apt update && sudo apt install woeusb-frontend-wxgtk
Note: if you use a 32-bit version of Ubuntu 16.04 LTS (unlikely, but not impossible) you will need to download an older 32-bit WoeUSB installer and install that as the PPA only provides 64-bit versions.
2. Run WoeUSB
After you install WoeUSB in Ubuntu, open it using the shortcut to it in the application menu/grid (or you can press the Super key and type ‘WoeUSB’ to find it).
First, select your Windows 10 ISO image by clicking the file selector button.
Second, in the “Target device” section click on the USB drive you want to write the ISO.
Don’t see your USB device listed in the ‘Target device’ section? Make sure it’s plugged in correctly then click the ‘refresh’ button to update the list of attached devices.
3. Create Windows 10 Bootable USB
The final step is to click “Install” — BUT before you do double-check you selected the correct drive. The install process will wipe/erase the contents of the selected drive and you will lose any data stored on it.
Other than that, the tool does the rest — don’t be impatient; let it do its thing. If your USB drive is old or has low poor read/write speeds this step can take a while.
Once the image has finished writing a notification will appear. After you see this close WoeUSB, eject your USB drive, plug it in to a laptop/PC, and boot from it to install Windows 10.
Let me know how you get on down in the comments!