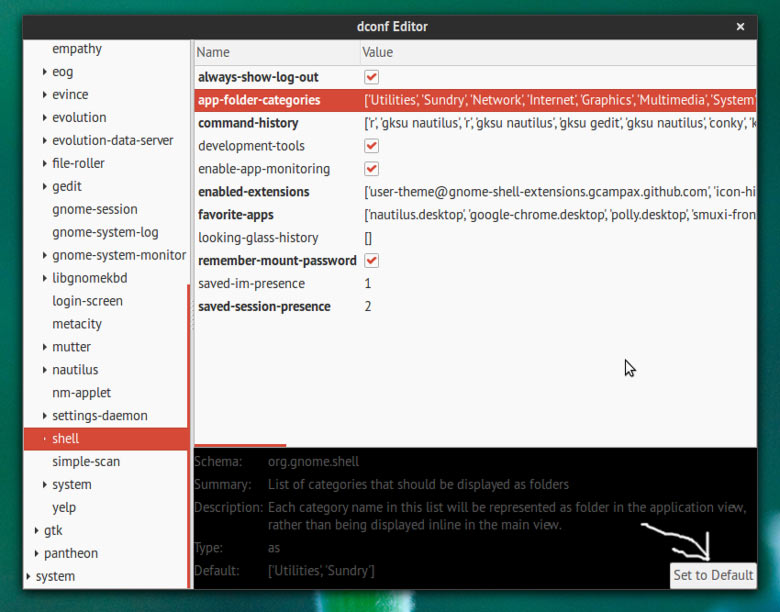Gnome 3.8 introduced a bundle of nifty changes like new applications for Weather, Clock, Documents and Note Taking, improved search in the Activites, Privacy Settings and so on.
Amongst those was a changes was swapping the old Application Overview categories for Category folders.
In essence the new categories folders are no different than the old categories sidebar. They categorise applications by what they do, so apps like Calculator and File Archiver go to “Utilities”; music and movie players appear under “Sound & Video”; GIMP, Inkscape and Pinta show up in “Graphics”, etc.
What makes them different is that the old Categories were shown as sidebar right of the Applications grid, whereby the new folders are displayed right in the grid itself and clicking on them invokes a popover that shows the applications themselves.
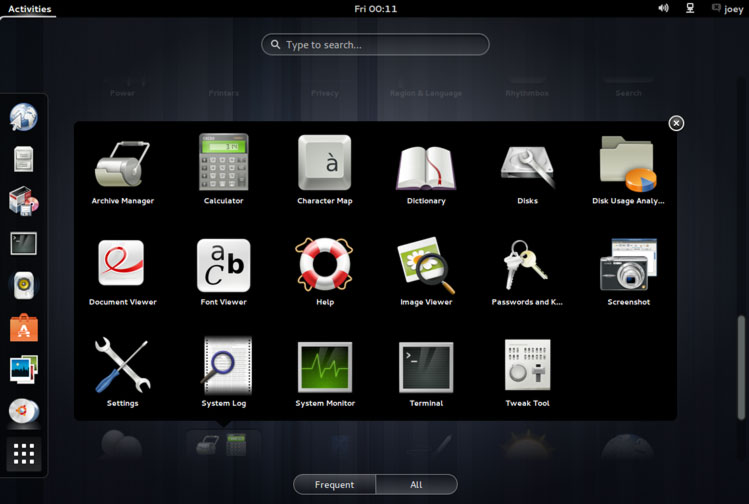
It’s pretty swish.
But there’s only one problem: by default GNOME only provides two folders – Utilities and Sundry. Everything else is appears on the one screen, making hunting for apps by eye a little overwhelming.

The good news is that it’s relatively easy to add new folders to group applications into – and this is exactly what this article is about.
Getting your hands dirty
The first thing you need to do is fire up “dconf Editor”.
Don’t know how? Simply press the “Super key” (may have a Windows logo on it) and type “dc” into the search field. The app will pop out as you type so that you can click on it.
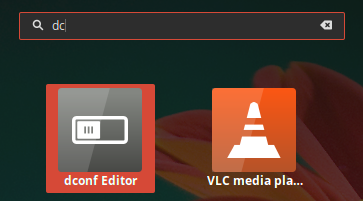
Once Dconf is open navigate to org > gnome > shell in the sidebar. In the right pane you will see an item heading reading: app-folder-categories followed by its contents: [‘Utilities’, ‘Sundry’]
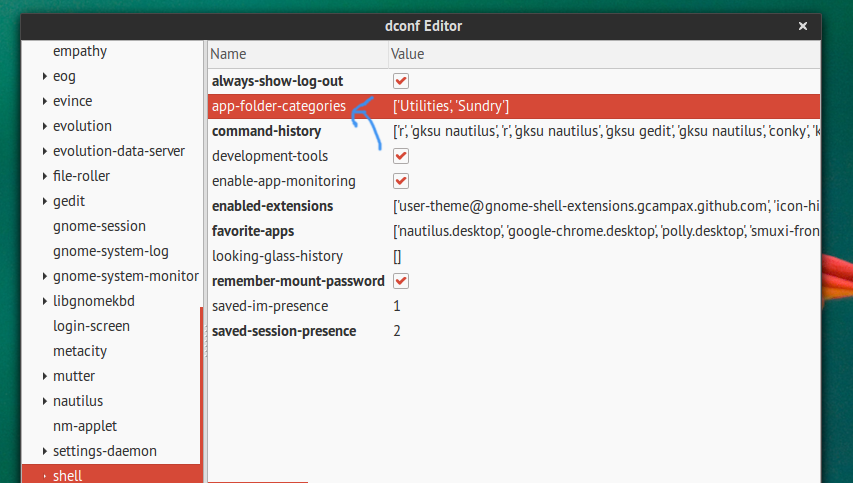
Double click on the contents field so that it becomes editable. Delete all of the text inside it and replace it with the following:
['Utilities', 'Sundry', 'Office', 'Network', 'Internet', 'Graphics', 'Multimedia', 'System', 'Development', 'Accessories', 'System Settings', 'Other']
This will automatically sort your applications into appropriate folders, like so:
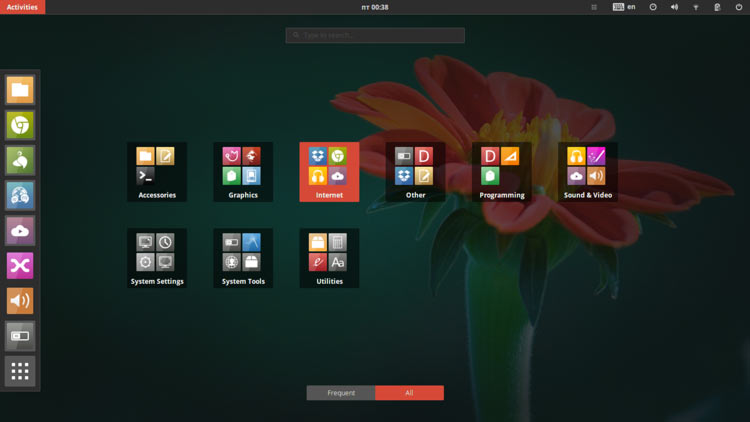
Which looks a tad more organised then before:
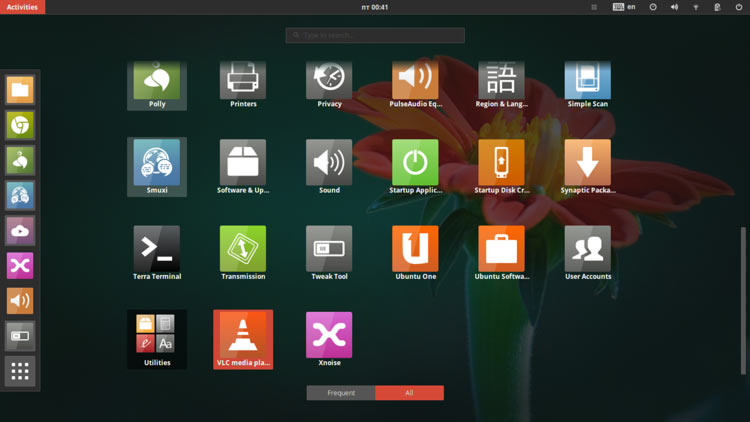
Going Further
For those of you that want a wee bit more power and feel like playing a bit more you can remove some of those categories, just watch the semantic of the regular expression to be like this:
['Category1', 'Category2', 'Category3', ... 'CategoryN']
Regrettably creating custom category is not yet possible, so you are stuck with the built-in ones.
But what if I mess up?
Oh, don’t you worry about that. There is “Set to Default” button at the bottom right of DConf-Editor that will restore the selected setting to it’s default value: