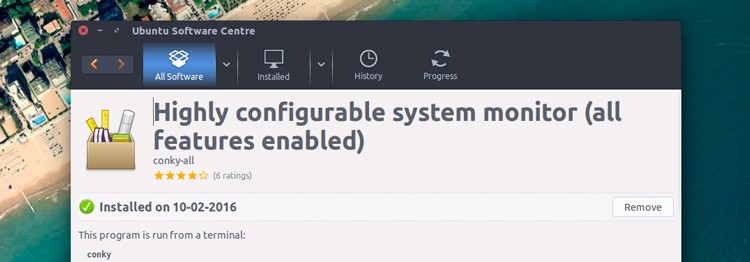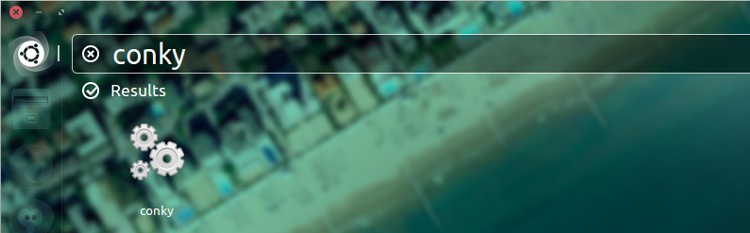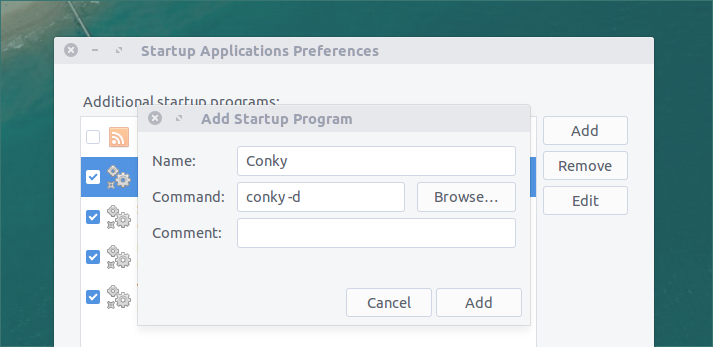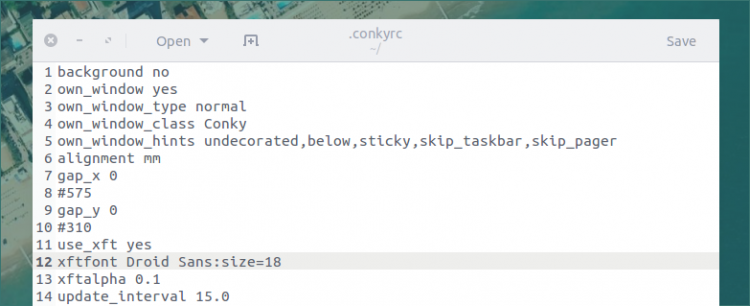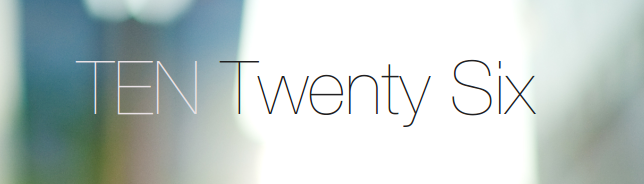Recently I read about a cool DIY wall clock that can display the time in words.
I suck at DIY electronics (I regularly fail at putting AA batteries in the remote the right way around) but I really dig the design of this timepiece.
Enter Linux.
Two keywords, one click and a renamed file later, I now have an awesome word clock widget on my desktop, powered by open-source system-stats tool Conky.
Here’s how you can get it too.
Desktop Word Clock Conky
The clock is a Conky theme called ‘qlocktwo’ and made by designer ~mowgli-writes. His widget won’t change the world but it will, simply, show the current system time as text.
Conky themes can be super complex to set up and confusing to newer users. The good news is that qlocktwo is a total breeze to get running. It requires little (if any) tinkering or file editing.
What’s The Point?
I know what some of you are thinking. It’s a fair point, and one that always crops up whenever we write about Conky configs that have a clock in them.
“What’s the point of a clock widget? The time is already on your screen in the panel, and most of the time you won’t see it.”
This is a legitimate observation.
Most of the Conky widgets I have on screen are usually obscured by open windows.
But then that’s true of any desktop widget, be it a clock, RAM monitor or weather forecast. In many ways all Conky configs are less about binary utilitarianism and more about form, feel and function.
How To Add ‘qlockTwo’ Conky to Your Linux Desktop
Waffle digested let’s move on to the main: showing you how to use this clock widget on your own Linux desktop.
Step 1: Install Conky
To make use of this (and any other) Conky theme you need to install the Conky package from the Ubuntu archives.
You can do this in one of two ways:
Install using the Ubuntu Software Center:
Install by running the following apt-get command in a new Terminal window:
sudo apt-get install conky-all
Step 2: Download the qlocktwo Theme
Download a soft fork of qlocktwo Conky theme updated to work on Ubuntu 18.04 LTS and above:
Grab the .zip archive and once it’s finished downloading open it up and extract the file inside.
Rename the ‘qlocktwo‘ files to ‘.conkyrc‘ — remember to include the period at the start of the file name — it won’t run without it!
Finally, move this file to your Home folder.
Step 3: Run it
With the theme downloaded, renamed and in the right place you can now launched it.
Press ALT+F2 to open the run dialog. Enter the word ‘conky’ and hit return/enter.
The conky will, after a second or so, appear in the middle of the screen. Don’t panic if it doesn’t show the correct time right away as it takes a few seconds to get ‘in sync’ with the current system time.
To move the widget hold Alt and left-click on the clock and drag it to your preferred position.
Going Further
Want to make Conky start at login:
- Open the Unity Dash
- Search for ‘Startup Applications‘
- In the din that appears click ‘Add‘
- Enter the name: ‘Conky‘; command: ‘conky -d‘
- Click ‘Add‘ and close the window
Qlocktwo uses the Adobe Source Sans Pro font (github link) by default. This might not suit your desktop’s style so let’s look at how you change the font:
- Open a new Terminal window
- Run ‘gedit .conkyrc‘
- Go to line 12
- Change the font name from ‘source-sans-pro’ to your preferred font (e,g, ‘Ubuntu’, ‘Droid Sans’, etc)
Alternative Text Clock for Conky
An alternative text clock for Conky is ‘Thin Time’. It’s ideal if like the idea of seeing the time in text on your desktop, but don’t like layout of qClockTwo.
Made or use a really great Conky? You can always let us know about it using our tip form.