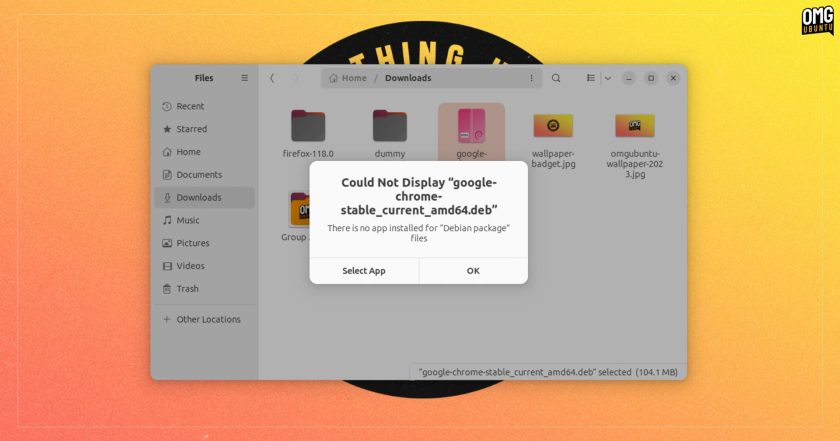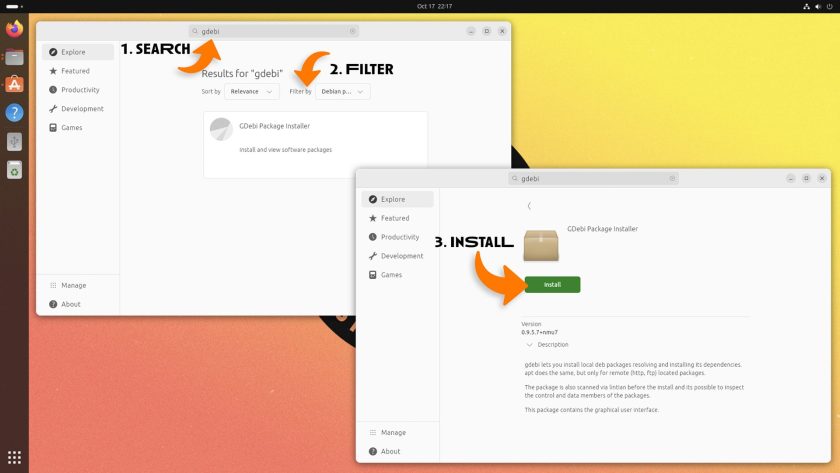When you double click on a DEB package in Ubuntu 23.10 an error appears to say: “there is no app installed for ‘Debian package’ files”.
In this post I show you a couple of ways to workaround this issue.
Long-time Ubuntu users are accustomed to double-clicking on a deb file to install it in Ubuntu. It’s a basic, core capability of the OS for as long as I’ve been using it — and even Chrome OS lets you do the same thing from its file manager if the Linux development environment is enabled.
But in Ubuntu 23.10 this long-standing behaviour no longer works.
Instead, when you double-click on a deb you see this:
Upon seeing this appear my instinct was to press the “Select App” button and pick the new “App Center” included in 23.10 (or something similar, had I it installed) to open the deb installer with.
Alas; thwarted:
It seems the spangly new App Center in Ubuntu 23.10 looks the business but doesn’t (currently) do the business. It’s unable to open or install local deb packages you download from websites, even if those packages (e.g., Steam, Google Chrome, etc) are behind ‘download for Ubuntu’ buttons.
Thing is: the Ubuntu App Center can install deb packages from the Ubuntu archives but can not install local deb packages, at present at least. I imagine this feature will be added in a future update (there’s an open issue about it and it hasn’t been closed, which bodes well).
For kicks, I opened a .deb in App Center anyway and enjoyed an hypnotic half-hour (yes, I waited) watching a loading wheel dutifully spinning over and over and over…
Someone reading this post may be itching to interject with a “well, people shouldn’t download deb packages from the web anyway!!” — and yes, it is generally advised to stick with trusted sources and repo software in Ubuntu (or any OS, at that).
But we’re not (only) talking about dirt-laden debs dredged out of backwater repos here. We’re talking about mainstream, flagship software like Google Chrome, Microsoft Edge, Discord, Steam, and similar.
All distributed as tried-and-trusted DEB packages.
All say they work on Ubuntu.
The majority of people who use Ubuntu go to those websites to get an installer. Those websites say “download then double-click to install…” but that no longer works in 23.10. You can think that’s not an issue (there are workarounds) but from a user-experience POV it’s a bit meh.
Thankfully, there are ways to install local DEBs for downloaded apps (such as Google Chrome) in Ubuntu 23.10 — so let’s check them out!
How to Install DEB Packages in Ubuntu 23.10
If you’re comfortable with it, using the command line to install deb packages in Ubuntu 23.10 is the “easiest” way as it doesn’t require you to go off and download anything extra to do it. You already have everything needed.
You can use dpkg and the sudo dpkg -i ~/path/to/foo.deb command or use apt and the sudo apt install ~/path/to/foo.deb command.
Both CLI methods will (attempt to) resolve dependencies for you as part of the install process, though only apt will actually go ahead and auto-install them.
Prefer a GUI? There are a number of options here, including GNOME Software. However, since the App Center is present adding another full-fledged software frontend feels OTT, so I suggest you install Gdebi instead.
Gdebi is a simple, no-frills tool for installing local deb packages. It resolves dependencies automatically, making the installation process streamlined and (usually) hassle-free. And it gives you the satisfaction of getting to his an “install” button.
To install Gdebi on Ubuntu 23.10 open App Center, search for “Gdebi” (no quote marks) by name, set the filter to ‘Debian packages’, and click on the matching result. Finish up by clicking the big green install button to —faux shock— install it.
Once that’s done (it pulls in around 100MB of dependencies so it may take a few breaths on slow connection) you’ll — once again — be able to double-click on a deb package in the file manager to prompt installation.
Whatever route you choose you get the same thing: your package installed, and ready to use.