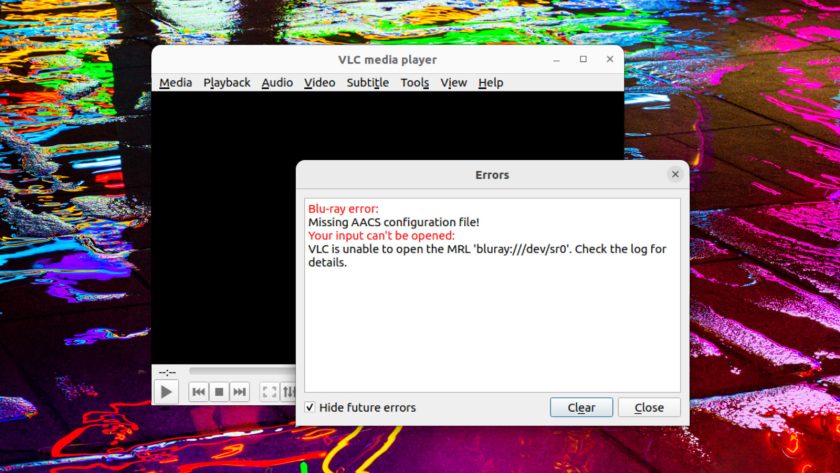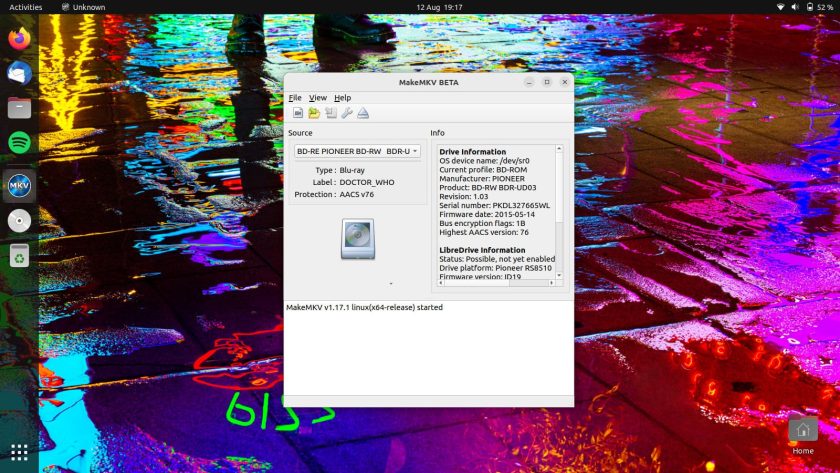I recently bought an external USB Blu-ray drive with the aim of (finally) watching my Doctor Who Collection Blu-rays — WhoRays, if you will — in bed, on my Ubuntu laptop1.
Sadly, you can’t just stick in a Blu-ray disc and watch what’s on it in Ubuntu (or any Linux distro), nor on macOS or even Microsoft Windows. To play Blu-Rays on a computer you need additional software, usually paid, that covers the license fees needed to ‘decrypt’ Blu-ray content.
This makes Blu-ray awkward, obtuse and, to my mind, a text-book example of how not to design a media format that people want to use. Hassle is never welcome.
But the good news is you can watch Blu-Rays in Ubuntu (or another Linux distro) without paying a dime.
Here’s what I did to get things working!
Enable Blu-ray Playback in VLC
There are several ways to watch Blu-rays in Ubuntu (and other OSes) which do NOT require the software I cover below.
You can install VLC, download a meta-key file from an (oddly domiciled) website, copy it some deep location within the file system, wince, and then hope it works — though it won’t be able to display any Blu-Ray menus if it does.
While that particular method is well documented (if you Google “how to watch BluRays in VLC” every guide seems to recommend it) but it didn’t work for me, no matter how many times I repeated the steps or which OS I tried them on.
Besides, I like disc menus and my Doctor Who Blu-Rays are crammed with bonus content, some of it ephemera that I can’t be bothered to blindly navigate a playlist of meaningless time-codes to locate.
Which is why I was hit upon a much better solution using a free app called MakeMKV.
MakeMKV + VLC = Showtime
Now, before you get any further I need to state that MakeMKV is proprietary software. Some of you will “nope” out upon hearing that, which is understandable.
But I reason that given BluRay is a proprietary format and that I use other closed-source software for entertainment purposes, e.g., Steam, Spotify, etc, I’m cool with this — plus, I paid for my discs and I want to watch them, so… 💁🏻♂️
MakeKMKV is technically paid software but it (and all of its features) are “free” to use while it’s in beta — and the app has been in perpetual beta for nearly 10 years! It’s updated regularly but is yet to shake off the beta label.
Using this app the process of playing Blu-ray Discs in VLC (with menus) is simple:
- Download and install MakeMKV
- Install VLC (from the Ubuntu repo not the Snap Store)
- Fetch a few dependencies
- Popcorn time!
To install MakeMKV on Linux you can compile it — not as hard as it sounds; the MakeMKV forums cover the process step-by-step.
But if you’re on Ubuntu you can use a third-party PPA that has pre-built packages of the latest MakeMKV beta release, making it easy to install MakeMKV in Ubuntu and Ubuntu-based distros. This is the route I used — but:
Using random repos from people you don’t know is Not Clever™. That said, this PPA has been around for years, and no-one, to my knowledge, has ever had any “issues” with it. Plus you CAN compile MakeMKV manually yourself – the PPA is for the lazy and trusting!
To add the MakeMKV PPA to Ubuntu open a new Terminal window and run:
sudo add-apt-repository ppa:heyarje/makemkv-beta
sudo apt install makemkv-bin makemkv-oss
Next, install VLC from the Ubuntu archives (do not use the VLC snap or this won’t work), and install a couple of dependencies. I don’t know if the extras are strictly necessary but they sound relevant, don’t take up much room, and won’t hurt to have:
sudo apt install vlc libbluray2 libaacs0
Next, open MakeMKV (be aware if you have a disc in your drive when you launch the app it will scan it before you can do anything else) and enter the latest beta key in the ‘register’ box.
The key is needed. It allows you to use the software for free, for the next few months. When it expires you need to go back to the link above, copy the new key, and enter it.
Finally, enable Blu-ray playback in VLC by running this command to link the relevant files:
sudo ln -s libmmbd.so.0 /usr/lib/
You’re all set!
Insert a Blu-ray Disc, open VLC, then go to “Open Disc…” > Blu-ray > Play and enjoy!
Psst — if you’re on Windows and macOS you need to check a “VLC integration” option in MakeMKV’s Preferences section, but this isn’t required on Linux.
Going Further
MakeMKV is more than a bridge that lets play Blu-rays in VLC. It’s also a very capable Blu-ray ripping tool that lets you copy entire disks or rip specific titles on a disc to the MKV format, with options to include multiple audio tracks, subtitle tracks, and what-not included.
Personally, I’m happy to just watch my Blu-rays on Ubuntu using VLC — I have neither the disk space or the patience to rip my entire media collection for wire free viewing elsewhere, but if you do — let me know how you get on!
1. I don’t own a tv. I was watching BluRays in a BluRay player connected to a portable 13-inch monitor, but that required separate speakers, a stand, etc – too many wires and too much hassle.