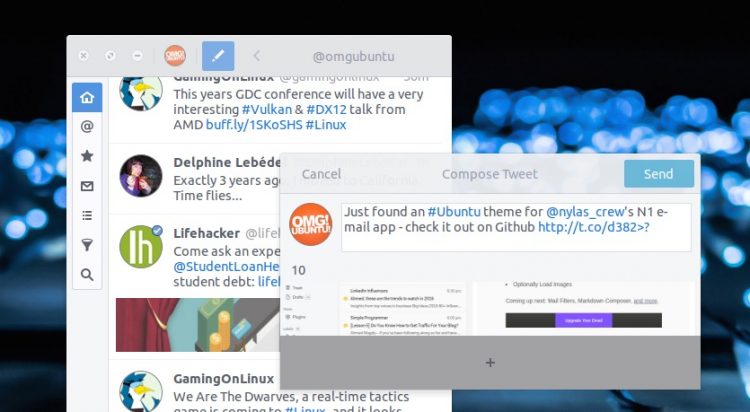We’ve shown you how to install the ace Corebird Twitter app on Ubuntu — now we’ll show you how to use it like a pro.
Although the app is well designed and relatively straightforward to use, it also has some hidden features and cool tricks. In this post we’ll walk you through everything — from how to add your account(s) to how to block people who still use Windows XP (just kidding).
If you’re coming from Tweetdeck or the Twitter website you will find a few things you’re used to do work differently in Corebird. But don’t be put off: the learning curve is small and there are plenty of settings and tweaks that you’ll really want to take advantage of.
In this post I show you how to use the app — from adding your account(s) and sending a tweet, through to power user features, like muting tweets based on keywords.
Corebird Twitter Client: The Basics
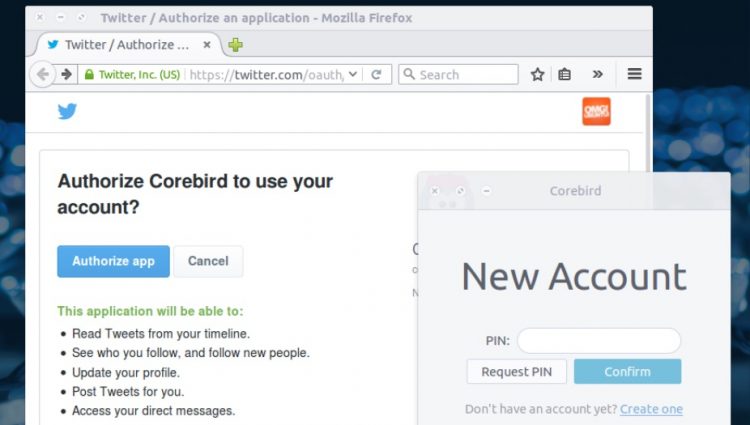
First Run Account Wizard
The very first time you open Corebird you’ll be asked to add your Twitter account.
‘Set up is easy. You don’t even need to give the app your Twitter password.’
This is easy to do, and you won’t need to give the app your password.
Instead, you ‘authorise’ access using a one-time PIN number generated on the official Twitter website. This confirms you wish to allow the app to use your account to send and receive tweets.
- Click the “Request PIN” button
- Your default browser will open a secure authentication page on the Twitter website
- Sign in to Twitter using the account you wish to add
- Click the ‘Authorise app’ button
- Copy the PIN number that’s display to your clipboard
- Paste the PIN number into Corebird
- Click the “Confirm” button
Once your account is added Corebird will automatically fetch the latest tweets for you to read, as well as from your notifications, direct messages, block list, and account bio.
Adding Another Account

Got more than one Twitter account? Corebird supports multiple Twitter accounts within the same app. You can switch between them at any time, and you won’t need to logout with one to sign in with another.
To add a second (third, fourth, etc) account:
- Click the Account Switcher button (your user avatar in the header bar)
- Click the ‘Add New Account’ button
- Request a PIN & authorise as before
Do remember to check that you’re signing in with the account you’re wanting to add, not one you already have.
Main Interface
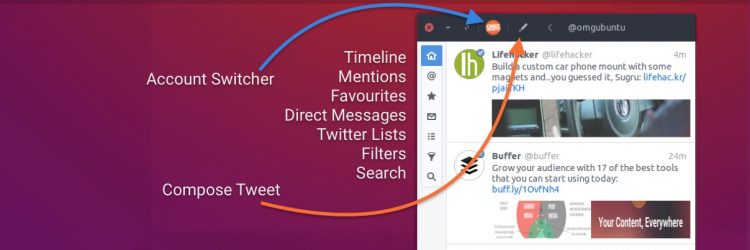
Corebird is deliciously simple to use, but there’s no harm in getting acquainted with it properly.
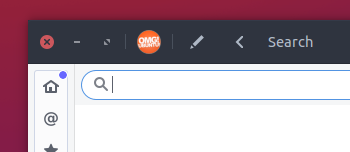
The top toolbar houses buttons (from L-R): Account Switcher, New Tweet, and the back button needed when clicking profile links, hashtags, etc.
In the left-hand sidebar are buttons to change the view. These are (from top to bottom): Main timeline; mentions; favourites; direct messages; lists; filters; and search.
You’ll sometimes see a blue dot on the sidebar icons. This tells you there are new unread tweets waiting.
You also sometimes see a small conversation icon near the timestamp of some tweets. This signals that you can read replies from other tweeters by clicking through.
How To Retweet, Like, Reply & Quote Retweet

Interactivity and engagement is the backbone of any social network. With Corebird you can not only share your own thoughts but read, respond and re-share others’.
Click on any tweet to see it in more detail (as in the screenshot above) and find buttons to retweet, fave, reply and quote. The detail view is also how you can check the number of retweets and favourites a status has, the date it was posted, and other information.
But you don’t have to page through every status to retweet it or reply to it.
Right click on any tweet to reveal on-page retweet, favourite/like and quote tweet actions. Right-click again to return to the tweet.

Composing a New Tweet
Click on the compose new tweet button to open the tweet dialog box. It’s here that you can write your status and share it to the world.
Like other Twitter apps you can type @mentions and #hashtags, and for some of these you’ll see auto-complete suggestions.
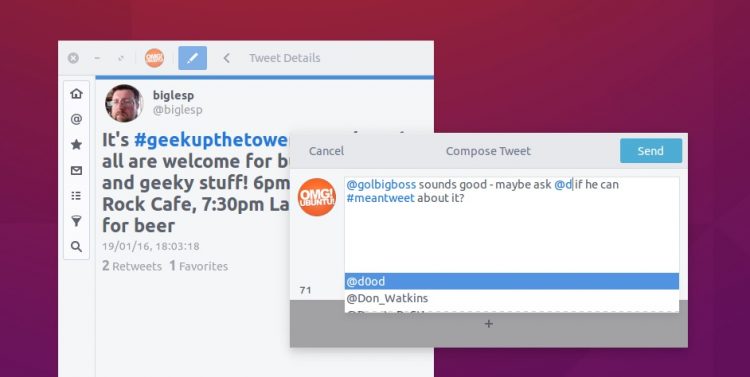
You can also enter URLs. These are shortened using Twitter’s t.co shortener service after you hit ‘Send‘.
When your 140 character statement is simply click the ‘Send‘ button to share your thought with the world.
Add Photos to a Tweet

Click the over-sized ‘+‘ button to open a file picker. Navigate to and select your image from the file picker and click ‘Ok’ to attach it.
If you have the image you want to share to hand you can also drag and drop images on to the ‘+’ button.
To remove an image from a tweet you haven’t sent yet simply mouse over the in-dialog image preview and click on the ‘x’ icon.

Edit Your Twitter Bio, Avatar and Banner
To edit your twitter bio, change your avatar or set a new banner image.
From the profile pop-over menu click the cog wheel icon next to the account you would like to edit.
The Account Settings window will open. From here you can:
- Edit your profile name
- Upload a new profile picture
- Upload a new profile banner
- Edit website link
- Edit bio
You can also set profile to ‘autostart’ with Corebird (i.e. the profile that opens by default). Although the warning dialog is worded scarily hitting the ‘Delete’ button will only remove the account from Corebird, not from Twitter.
When you’re done making changes hit ‘Save‘ to ensure they take.
View Profiles (and Follow/Unfollow)
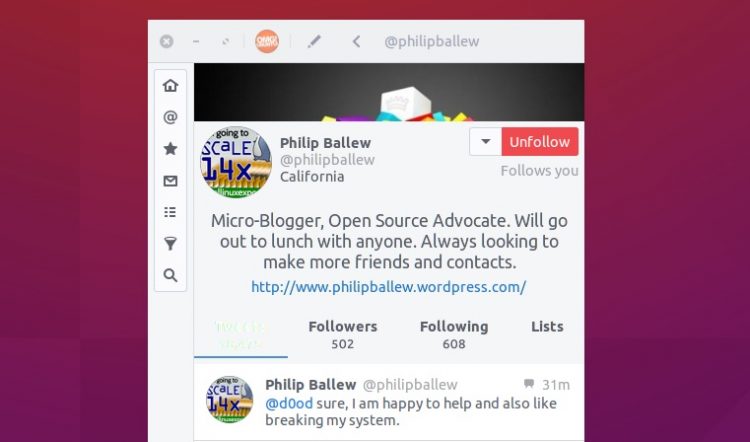
Click on any user name or user avatar in a timeline to see the account in more detail. You can:
- Follow, Unfollow and/or Block
- See their latest tweets
- See their followers
- See the profiles they follow
- See their public Twitter lists
Corebird Twitter Client: Advanced Features
Search
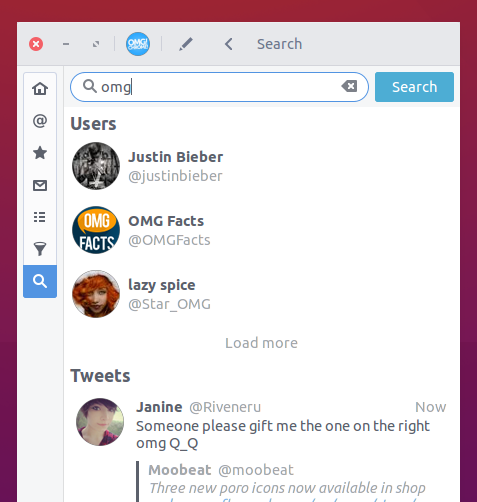
Use the search section to find users and tweets related to a term.
For example, searching “omg” will throw up user accounts related to the term (e.g., @omgfacts, @omgchrome, etc) as well as recent tweets using the searched word or phrase.
Twitter Search Tips
- Search @username to find a specific account & tweets mentioning them
- Search #Hashtag to find tweets containing it
- Use “quote marks” to find a specific phrase
- Use the -minus sign to exclude tweets with that word from results (e.g., omg -ubuntu)
Block People & Filter Noise
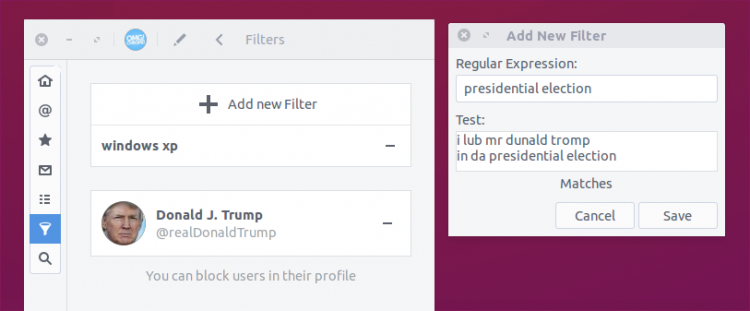
From the Filter section you can manage profiles you’ve previously blocked. You can create ‘mute’ topics to hide tweets if they contain a specific topic, phrase or hashtag. This can be useful to block out noise during popular public events that don’t interest you, like football matches, elections, new episodes of Game of Thrones, etc.
You can also use it to hide tweets about Windows! 😏
How to Switch Between Multiple Profiles (or view them at the same time)
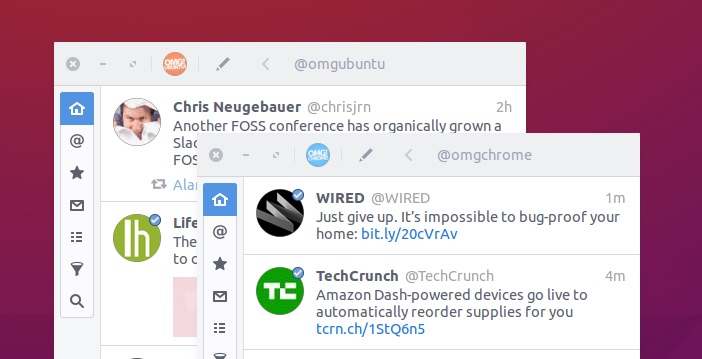
Click the Account Switcher to see a list of your active accounts. To switch between them select the account you want to switch to from the list.
‘Corebird lets you view multiple accounts at the same time.’
Oh, but you want to see both at the same time? Well you can! Click on the ‘open icon’ to the right of an account in the Account Switcher to open it up in a separate window.
Each instance runs separate from the other, so you can be replying to your personal DMs in one, and monitoring @replies to your OMG! YouTubers! account in the other.
Global Preferences
Corebird has a well stocked larder of settings, ready to be mixed to suit your taste.
To open Corebird’s Preferences mouse over the Unity app menu (the top bar) and click the ‘Corebird’ entry followed by ‘Preferences’.
From here you can adjust several different settings, including timeline behaviour, notifications, and tweet stylings for all accounts. It’s also here that you can make use of Corebird’s awesome Snippets feature (scroll down to read more on that).
Notifications
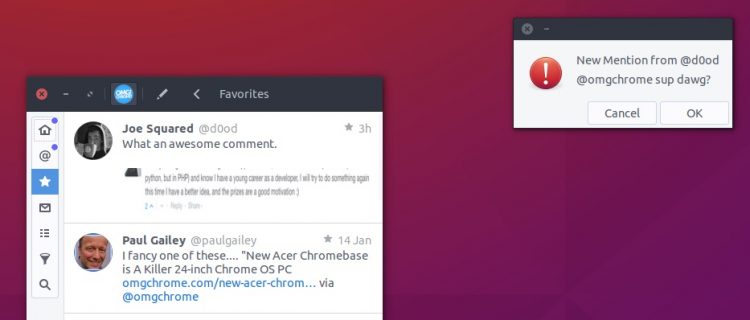
Corebird doesn’t use Notify-OSD, Ubuntu’s default notification system to alert you to new tweets. Instead you get toasts – and if you don’t adjust the settings, you get a lot of them!
‘Choose how often you see new tweet alerts.’
Dive into Corebird >Preferences > Notifications to choose how often you get alerts about new tweets, mentions and direct messages.
If you don’t want to receive any twitter notifications simply select ‘none’ from the ‘on new tweets’ dropdown menu (but you’ll continue to see blue dots in the sidebar to denote new unread tweets).
Removing Media Links & Hashtags
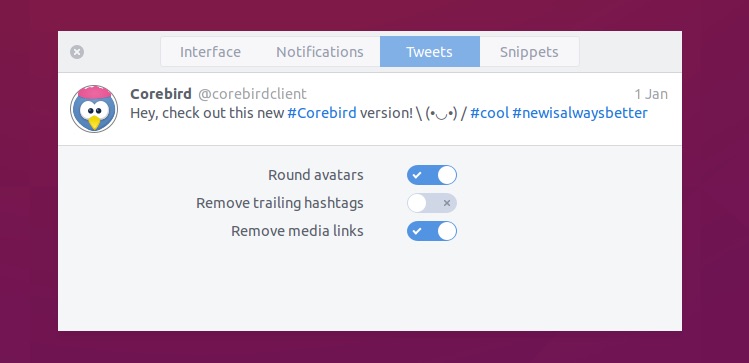
Want to see square avatars, fewer hashtags and no media links? Head to Corebird > Preferences > Tweets and configure away.
The latter of these settings is especially neat when inline image previews are kept enabled.
Snippets Speed Up Tweeting
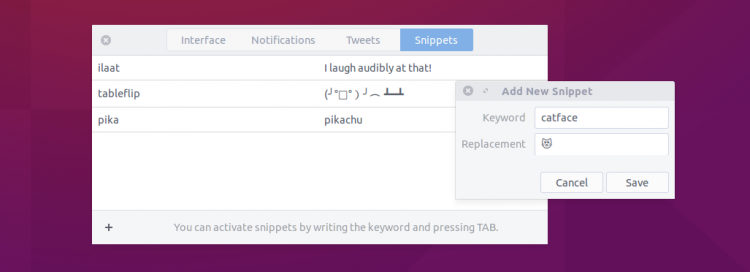
Snippets is one of Corebird’s niftiest features. It allows you to quickly insert common phrases, ASCII, hashtags, links or even emoji into your tweets just by writing a keyword.
‘Snippets is Corebird’s most useful feature; it speeds up tweeting!’
For example, let’s say I use the phrase ”I laugh audibly at that!” super often (and, for the record, I don’t).
Instead of manually typing out the whole sentence I can set up the keyword ‘ilaat’ using Snippets. When I next want to use it in to a tweet I can type ‘ilaat’, press the TAB key on my keyboard and the full phrase insta-magically appears.
You can assign keywords to almost anything: ASCII, whole sentences, hashtags and even emoji. Just type the set keyword in the compose window and press TAB to replace the keyword with the snippet you set up.
Improve The Appearance

As a GTK3 application Corebird, obviously, looks best under modern GTK+ themes.
Ambiance, Ubuntu’s default theme, gives the app a few rough edges, some of them literal! Sidebar buttons appear truncated, the Client Side Decoration (aka ‘header bar’) has black squared corners, and the general styling of links and tweets looks …a little ‘off’
My advice: use the app with a modern GTK theme like Arc, Numix, Adwaita, etc, for the best possible experience.
Bonus: Keyboard Shortcuts
Some bonus tips for finger-flexing keyboard aficionados out there:


New Features In Development
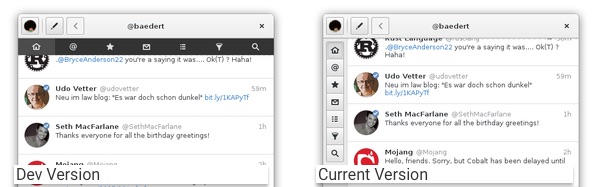
Development on the next version is already underway. You can look forward to some of the following changes in the next release:
- Horizontal toolbar
- See trending topics
- ‘Star’ icon replaced with ‘heart’ emblem
- Avatar refreshing
- Multi-image uploading & tweet gallery support
- Option to ‘cancel’ tweet while it’s sending
As this is a list of changes in development they are subject to change or postponement.
Did you find this post useful? Think someone you know might? Feel free to share it on Twitter, Facebook or Google+, or pop it in your Pocket.