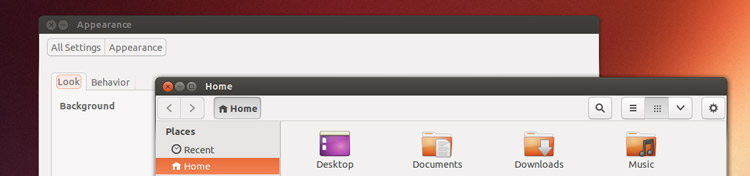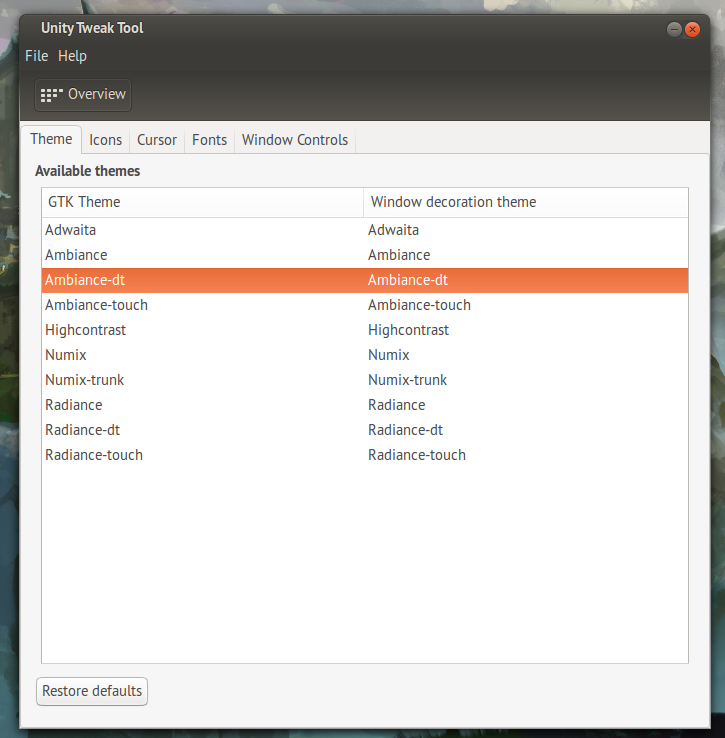Ubuntu’s two default themes – the dark ‘Ambiance’ and the lighter ‘Radiance’ – support theming of an application’s toolbar.
The feature, which was added back in Ubuntu 12.10, makes a whole host of applications used on Ubuntu look consistent and familiar.
At least that was the case until applications from the newer GNOME 3 stack, like the simplified Nautilus, were added.
These newer GNOME apps don’t inherit Ubuntu’s preference for light or dark toolbars. The result is not awful, but less than fantastic on an otherwise unified desktop:
Fixing Toolbar Disparity
One quick way to fix the issue is to switch to a theme that does supports toolbar theming in these newer apps. There are plenty available.
But if you like your Ubuntu-style Ambiance/Radiance themes you don’t have to go with out. Thanks to a community contribution it’s possible to ‘fix’ this toolbar by way of two tweaked themes.
So, for example, under the tweaked themes Nautilus goes from looking like this under both Ambiance & Radiance:

To this, respectively:
Installing The Fix
The first thing you need to do is install a utility that will allow you to change the desktop theme. There are several available but I recommend Unity Tweak Tool:
Next need to download the themes themselves and extract them (right click > extract…) to your desktop.
To install the themes you will need to kickstart a root instance of the file manager. This is easy enough: open a new Terminal window and execute: ‘sudo nautilus’.
When open, navigate to /usr/share/themes and copy/move the two folders from within the one extracted to your desktop earlier – named “Ambiance-DT” and “Radiance-DT” – into it.
That’s the hard bit over!
Next open Unity Tweak Tool, navigate to “Theme” and apply the theme you wish to use.