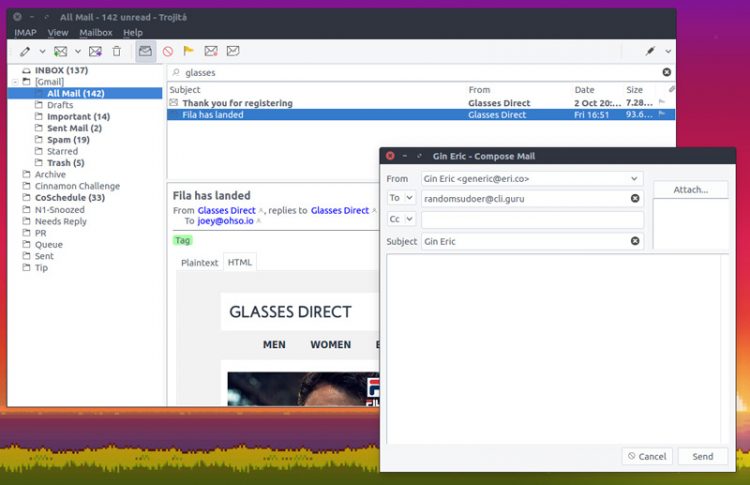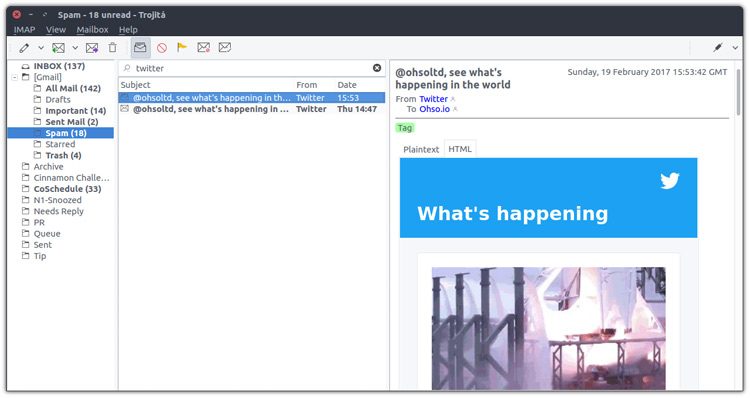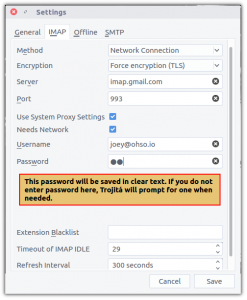If you’re looking for a fast, IMAP compatible email client for Linux, why not try Trojita?
Trojita aims to fetch and display email as quickly, and as efficiently, as possible. The open-source email app adheres to ‘open standards and modern technologies’, and is built around ‘the vendor-neutrality that IMAP provides’.
Did You Know? Dekko, the converged Ubuntu email client, is a fork of Trojita
It’s important that I stress at this point that the app is not a regular run-of-the-mill email client. It doesn’t support the POP3 protocol, nor Exchange (but what does, right?). It also lacks some of the fancier features you’ll find in modern clients like Nylas Mail.
The application is also not designed to be an all-in-one personal information manager, so you won’t find any built-in calendar, scheduler or note taking features. Development on the client has also slowed in recent years but hasn’t stopped completely.
Having seen the app recommended in the KDE Neon Telegram group I was intrigued enough to try it out — and I came away pleasantly surprised.
Trojita Email Client
Trojita’s big sell is that it’s lean and finely tuned IMAP client, designed from the ground up to be fast — but it’s also fairly resource efficient, too. The Trojita wiki says the app focuses on “conserving the network bandwidth, keeping memory use at a reasonable level or not hogging the system’s CPU.”
Trojita certainly lives up to its claim of being fast. The client loaded my (rather large) Gmail inbox in literal seconds, complete with Gmail labels, and custom folders.
The reason it is so fast is because the app doesn’t download the message body of an email until you open it. This means reading email takes the most marginal of marginal seconds longer than in, say, Geary. consider the tradeoff worth it, but you may not.
Helpfully, Trojita caches read emails for offline browsing.
Three layouts are available: a default view that puts the message window underneath the mail list; a wide-layout that moves the message window to the right of the mail list; and a ‘one at a time’ view that (I guess) helps you focus on specific mails at a time.
Trojia features and plus points include:
- Qt5 app with no additional dependencies
- Robust IMAP core
- Standards compliant
- On-demand message list and body part loading
- Offline IMAP support
- Bandwidth-saving mode
- OpenPGP and S/MIME cryptography
- IMAP over SSH, and SSL/TLS connections
As it’s a Qt app you’re able to rearrange UI components. If you want the main toolbar on the left (like Dekko). To do this, just drag the toolbar down and dock it to the side.
Other features/settings let you hide read messages, hide unsubscribed folders, adjust the ‘mark as read’ interval, and more.
It’s not all perfect, though.
For one, I received the sum total to zero new email notifications, even though the app was left running in the background. There’s no option to set a ‘check for new mail’ period, which I guess is related to the IMAP compliance (it gets new mail as new mail arrives).
Searching seems to be a little slower than in Gmail, but as Trojita isn’t ferreting through a local clone of my entire email catalog but still lets me search by subject, body, sender, and even complex IMAP queries, I’m happy enough!
Should you use it? That depends
This post isn’t intended to do anything other than tell you about the app. It’s not a Trojita vs Thunderbird (or any other Linux email client post) comparison. Thunderbird, Geary, Clawsmail, Sylpheed, Kmail, et al are all capable email clients with their own strengths and weaknesses.
If whichever client you currently runs ticks all of your boxes, carry on using it!
How To Install Trojita on Ubuntu 16.04 LTS
You won’t find an official Trojita PPA on Launchpad, but the app is available to install on Ubuntu 16.04 LTS.
The set of commands that follow may, at first blush, look intimidating but they’re not. They’re just a lengthy way to add an OBS repository on Ubuntu.
Open a new terminal and run the following command. This adds the official Trojita stable PPA for Ubuntu 16.04 LTS to your software sources. Enter your sudo password where prompted.
sudo sh -c "echo 'deb http://download.opensuse.org/repositories/home:/jkt-gentoo:/trojita/xUbuntu_16.04/ /' > /etc/apt/sources.list.d/trojita.list"
Oith the repository added you next need to download and add the Trojita repo GPG key to avoid any pesky command-line errors:
wget http://download.opensuse.org/repositories/home:jkt-gentoo:trojita/xUbuntu_16.04/Release.key
sudo apt-key add - < Release.key
Finally, with everything else done, you can go ahead, update your software sources, and install Trojita:
sudo apt update && sudo apt install trojita
Depending on your desktop environment this may or may not pull in a stack of additional KDE dependencies, so be patient if the installation takes a little time.
Once done you’ll find the app available to launch from the Unity Dash, the KickOff menu, or whatever app launcher you use.
How To Add a Gmail Account
The next step is to add an account so that you can send and receive email.
The app doesn’t have any automatic account detection or auto-configuration smarts built in. You need to manually enter IMAP and SMTP hostnames, port numbers and the appropriate encryption level for your accounts.
For reference, if you’re adding a Gmail account, the Gmail IMAP settings are as follows:
- sever: imap.gmail.com
- port: 993
- encryption: TLS
Gmail SMTP settings are as follows:
- server: smtp.gmail.com
- port: 465
- encryption: TLS
If you enter your account password in the configuration dialog you’ll see a warning that reads: “The password will be stored in plaintext. Leave it blank for Trojita to prompt when needed.”
At first you might think this is a rather scary negative with the app, but it’s actually being prudent. Other email apps, including Thunderbird, store your password credentials in plaintext (albeit buried in a database) unless you use a master password.
Take the app’s advice and don’t enter your password here. Instead, the app will prompt you to enter it once every session (just like using a master password in Thunderbird).