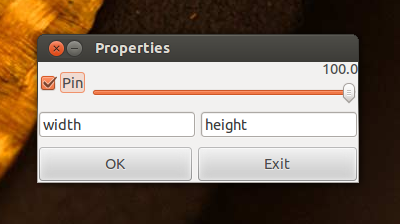There are many ways to spice up the traditional screencast, the most popular of which is to display a small rectangular window of yourself via your webcam, as you narrate.
This method is not everyone’s cup of tea, but it does add personality to otherwise perfunctory medium.
For Windows and OS X users these ‘facial cameras’ effects are part and parcel of larger all-in-one screencasting apps. But Linux users typically have to go a bit more DIY, with most opening the webcam app Cheese and leave it running on their screens.
But I recently learnt of a small desktop widget designed specifically for this purpose. It’s called ‘CamDesk’.
Features
CamDesk is the work of American developer Mike Schwartz. It’s a simple enough ‘widget’. It takes the view from your webcam and displays it on-screen in a small window.
This makes it ideal for those wanting to add another layer to their screencasts.
To avoid CamDesk being accidentally moved from its position during a screencast you need to use the ALT+Click+drag combo to position it.
In keeping with its minimal look and simple purpose you won’t find the ‘Settings’ pane overflowing with options. In fact there are just three:
- Manually set widget window size
- Opacity slider
- Pin
As Camdesk isn’t an all-in-one solution you will need to use it alongside a screen-recording app like Kazam.
Likewise, be aware that getting the app to work at all can be time consuming! You’ll need to install a several dependencies before running it, and as there’s no ‘installation package’ it needs to be run manually.
So if you’re reliant on a deadline for a video or screencast tutorial and have just discovered this you may be better off shoving Cheese in the bottom of your screen for now and coming back to CamDesk when you have some time to spare.
More details on running it can be found at the DeviantArt page for the project.
Controlling CamDesk
When you first successfully run CamDesk you may wonder where your webcam feed is. Don’t panic. The application is controlled via keyboard hotkeys.
CamDesk Shortcuts:
- F1 – Starts webcam
- F2 – Stops Webcam
- F5 – Opens Properties
- Esc – Closes Camdesk
Download
CamDesk for Linux can be downloaded from the developer website (link below) or from DeviantArt.