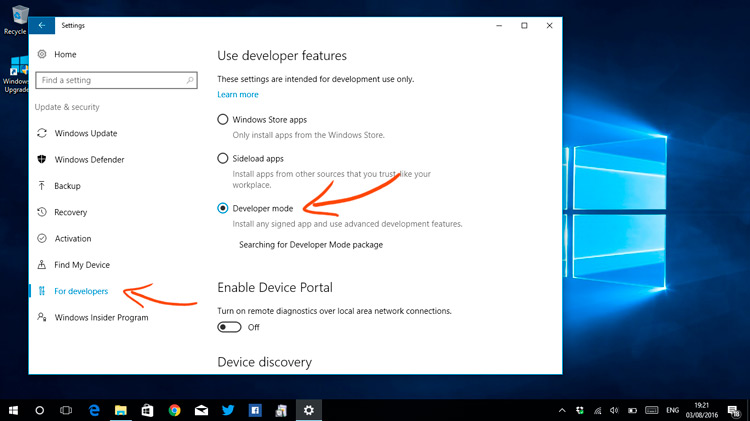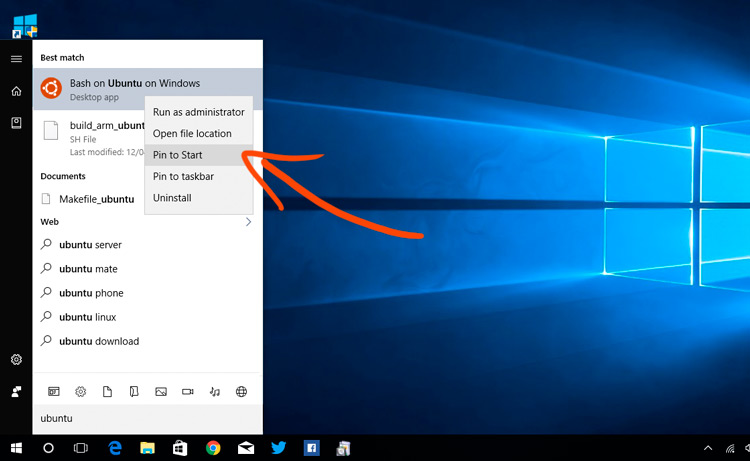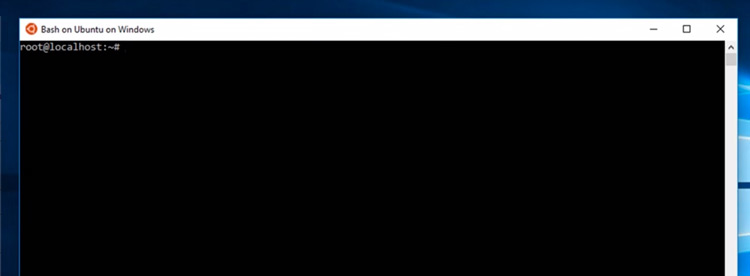Windows 10 Anniversary Update is here, and it’s rolling out now.
Among the new features it brings is Bash for Windows — an Ubuntu-based tool that lets you run familiar Linux apps on Windows natively.
Say what?!
Microsoft calls this the “Windows Subsystem for Linux”, but we prefer to (incorrectly) call it the “Linux Subsystem for Windows 10” because those words in that order make most sense when we talk about it.
Anyway, I’m waffling.
You’re here to learn about how to enable Ubuntu Bash on Windows 10 anniversary update, and I’m here to tell you.
But — first — before we dive in to the how-to I want to make sure that your expectations about what Bash on Windows is and isn’t are in tune with reality. Namely:
- It’s not a virtual machine
- It’s not a container
- It’s not a chroot
- It’s not a full Linux distribution
What it is is a way to run (mostly terminal-based) Linux applications and Bash commands natively on Windows, with access to the Windows File System.
Microsoft teamed up with Canonical to include a full Ubuntu-based Bash shell in Windows 10 Anniversary Update. It runs atop a Linux-compatible kernel interface which, to confuse you further, does not use Linux code.
The subsystem as a whole requires ‘fewer resources than a full virtualized machine’, say Microsoft. They add that it ‘allows you to run Linux command-line tools and apps alongside your Windows command-line, desktop and store apps, and to access your Windows files from within Linux. This enables you to use Windows apps and Linux command-line tools on the same set of files if you wish.’
Got it?
Good. On we go.
How to Enable Ubuntu on Bash on Windows 10
Prerequisites
You will need the following:
- A 64-bit PC running a 64-bit version of Windows 10 (sorry 32-bit users)
- The new ‘Windows 10 Anniversary Update’ installed (see here for details)
- A coffee (optional)
Enable Bash on Windows 10 Bash in 5 Easy Steps
1. Enable Developer Mode
If you want to play with features aimed at developers you gotta enable developer mode first. To do this on Windows go to Settings > Update & Security > For Developers > Developer Mode.
You may be asked to reboot here.
2. Enable Windows Subsystem for Linux
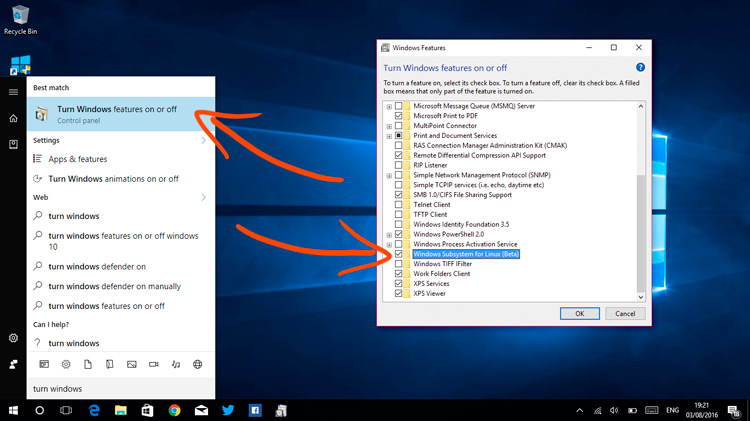
Once you have Developer Mode enabled, open the Start Menu and search for “Turn Windows Features On or Off“.
A window will open. Tick the box next to the option that reads: “Windows Subsystem for Linux (Beta)”.
Hit OK to apply your changes.
3. Reboot!
Windows loves a reboot and you’ll be prompted to reboot again. This is so that Windows can install the Bash feature. You cannot skip this so step so save your work, close your windows, and restart like a reluctant champ.
4. Open ‘Bash’
When you’re back, open the Start Menu and search for ‘Bash’. Click on the icon that appears.
Now, the first time you run Bash you will be asked to accept the terms of service. Doing so will proceed to download “Bash on Ubuntu on Windows” from the Windows Store.
Once completed you’ll then be prompted to create a user account and password for use in the Bash environment. This user name and password is different from your Windows username and password. You can set it to anything you like.
Once everything has completed you can…
Open the Start Menu and search for ‘ubuntu’.
Click on the orange circle of doohoo Ubuntu logo to launch Bash on Ubuntu on Windows!
What Can I Do in Bash on Windows?
Using the Ubuntu Bash shell you can run standard GNU command line tools, such as grep, sed, awk, vi, emacs, nano, ssh, etc.
Microsoft say they support five key areas of interest:
- GNU command line tools such as grep, sed, and awk
- File system and symlink support within the WSL environment
- Ability to run apt & apt-get for installs, updates, and package testing
- Basic functionality for languages such as NodeJS/npm, Python, Perl
- Command line tools such as Vim, Emacs, Git, and SSH
Keep in mind that it takes a lot of effort to get graphical apps up running on Ubuntu on Bash on Windows (it can be done, but it’s not exactly useable).
You cannot open, edit or delete Windows apps from the Bash shell, or modify Windows system settings, e.g., registry keys.
Do you use Windows 10? Will you be enabling Ubuntu on Bash on Windows?