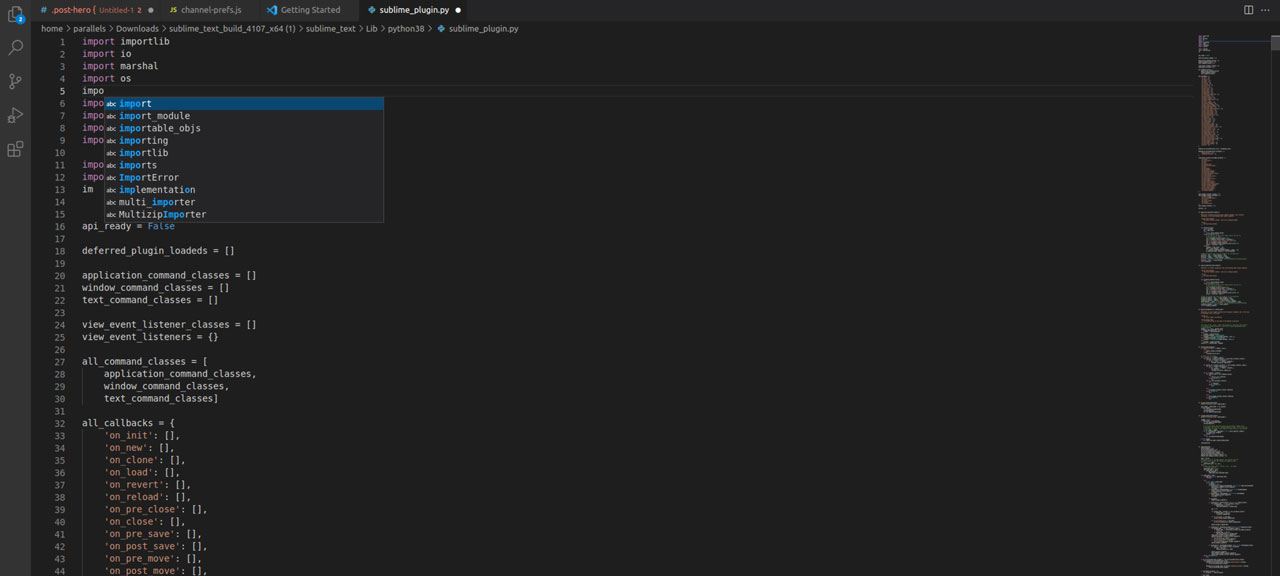Microsoft’s Visual Studio Code is a powerful and popular open-source code editor. In this post I show you how to install VSCode on Ubuntu 20.04 LTS (or above).
Visual Studio Code is freely available for Windows, macOS, and Linux. Cross-platform support is a big part of this editor’s appeal as it means developers don’t have to adjust workflows, miss out on features, or learn new UIs when developing across platforms.
Plus, all VSCode features are available to all users, regardless of the OS they use it on. Features include powerful debugging tools, syntax highlighting, intelligent auto-complete, embedded Git control, and more — there’s even an integrated terminal!
Broad language support is an essential ask of any coding tool, and Microsoft’s offering supports JavaScript, TypeScript, and Node.js, plus a rich set of extensions to support more languages, like C++, C#, Java, Python, PHP, and Go, as well as runtimes like .NET and Unity.
In this guide I present two ways of installing Visual Studio Code in Ubuntu:
- Install the VSCode snap from the Canonical Snap Store
- Download the VSCode DEB package from Microsoft
However you choose to install it, you will get the same version of the app with all of the same features, system integration, and more.
Install Visual Studio Code (Snap Package)
Microsoft provide an official Visual Studio Code Snap package on Canonical’s Snapcraft Store.
What are Snaps? They are self-contained software packages that include the binary all dependencies needed to run the application. Snap packages are easy to upgrade and secure. You can install Snap packages using the Ubuntu Software application, or by diving into the command line.
To install the VS Code snap you can click this button:
Or open the Ubuntu Software app and search for “Visual Studio Code” by name.
Alternatively, if you’re more comfortable at the command line, pop open your preferred terminal emulator (Ctrl + Alt + T) and run this command:
sudo snap install code --classic
That’s all you need to do to get Visual Studio Code installed on your system.
What about future updates? No worries there either, as new versions of Visual Studio Code will be downloaded and installed in the background, as you use your computer.
Install Visual Studio Code (deb Package)
Microsoft also main an APT repository for Linux users to install Visual Studio Code from.
You can add the Visual Studio Code APT repo by hand. But a quicker way to get it set-up on your system is to simply download and install the VSCode Linux package, as the repo details get added to your system during the install process.
Download the package above then, once complete, go to your Downloads folder (or whatever location you saved the installer to) and double-click on the DEB file. On Ubuntu the Ubuntu Software app will open and you can click “install” to install it.
When a new version is released you can update the Visual Studio Code package (alongside any other updates you have) using Ubuntu’s Software Updater tool.
If you don’t like Snaps, and don’t want to mess around with DEB installers, you can install VSCode from Flathub, as a Flatpak. This Visual Studio Code Flatpak is not maintained by Microsoft.
Using Visual Studio Code
To open VSCode on Ubuntu just click the ‘Applications’ icon at the base of the Ubuntu Dock (or hit the super key). In the search bar start to type “Visual Studio Cord” and, when the app icon appears, click on the icon to ope the application.
To open the app from the command line just run code.
You’re then free to install VSCode extensions, customise the UI, and playing around with the broad feature set provided. To enable the ‘dual pane’ mode in our screenshot click the “[|]” icon near the tab bar.
Conclusion
There you have it; you now know how to install VS Code on Ubuntu 20.04 LTS and later versions. This guide also works for all of Ubuntu’s official flavours, plus many of its spins and derivatives, including Linux Mint.
For more detail about VSCode you should visit the documentation site from Microsoft. That site is crammed to the hilt with tips and ideas on how to get the most out of this editor. Also check out VSCode on GitHub too, which is where you should file reports for any bugs you encounter.