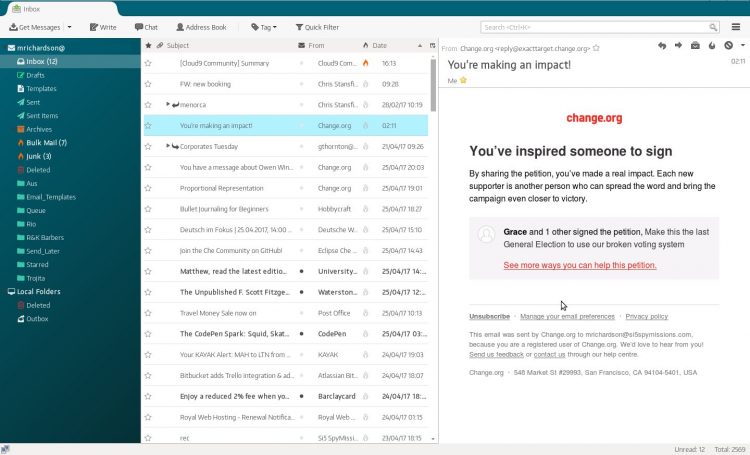Github user spymastermatt has crafted custom Thunderbird .css for the venerable e-mail client’s window chrome, having been inspired by the well-received mockup shared by Polish design company Monterail.
And the result is beautiful.
You can see how, despite having to work within the limitations of Thunderbird’s existing feature set and theme capabilities, just how close the recreation comes to the original mockup:
But it gets even better.
Three additional themes are included, all based on the Monterail design. Two of these, ‘light’ and ‘dark’, pick up the accent, background and highlight colours from whatever GTK theme you’re using.
The result is almost as seamless as the stock look. Images here are pictured with Ambiance: There’s also a striking “full dark” version for those of you who really dig dark themes.
Custom Thunderbird Themes
Now for the drawback-y bit: installing these theme(s) isn’t exactly one-click affair.
But the results, as you can gawp at above, more than make the effort worth it, I think.
See, these aren’t actually themes so much as custom userChrome.css files that change the look of Thunderbird as it starts up.
All 4 of of the theme files make use of the EncodeSans Narrow font (which is included in the details below) and uses a custom set of .svg icons to replace the default Thunderbird icons. These are drawn from the (incredible) Font Awesome project.
How to install the Thunderbird “monterail” themes
Download the thunderbird-monterail.zip folder from Github:
Once downloaded extract the .zip archive and rename the ‘thunderbird-monterail-master’ to ‘chrome’.
Open your Thunderbird user config folder in a new Nautilus window or tab. This is a hidden file (hit Ctrl + H to see hidden files and folders). It will be located ~/.thunderbird/[random letters and numbers].default/.
Move the ‘chrome’ directory to this folder:
Inside the “chrome” folder find the ‘userChrome.css‘ file and open it in a text editor.
On line 13 replace the @import "themes/system.css"; with the name of the theme (‘dark.css’, ‘fulldark.css’, ‘light.css’, etc) that you wish to use.
Oh, and remember to hit Save!
Launch Thunderbird and the style should be applied instantly.
If things don’t look right do double check that you’ve edited the css file and remembered to save your changes.
Any further issues head over to the Github project page.