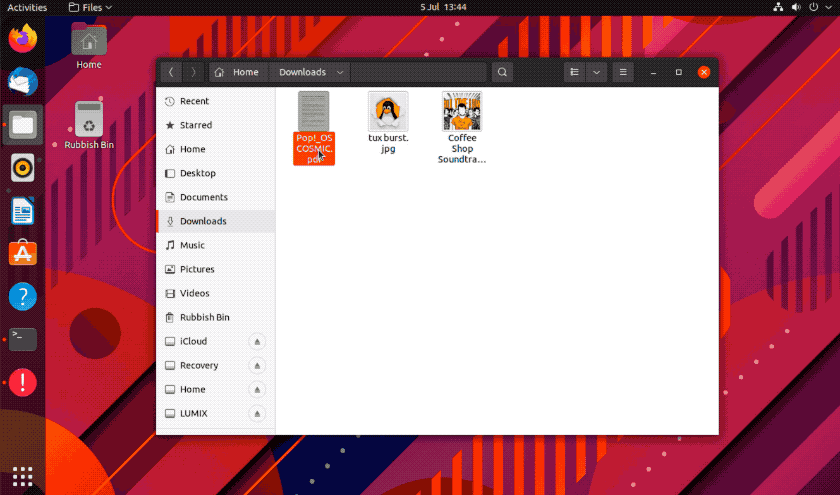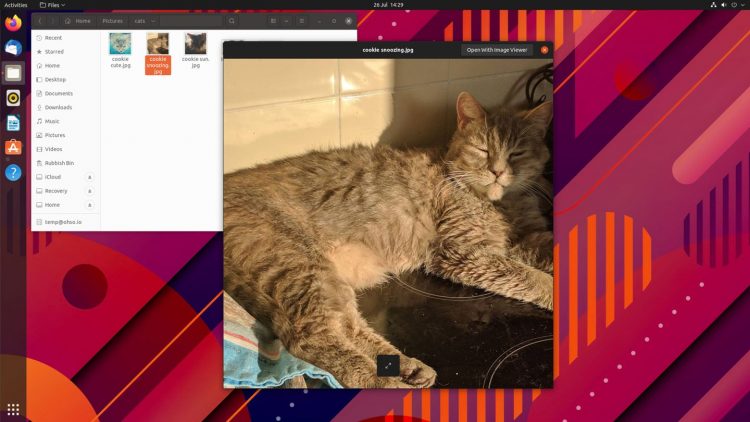Sometimes file thumbnails in Nautilus aren’t enough. Sometimes you need a closer look at a file, photo, or folder to make sure it’s the one you actually want, but without the hassle of opening a full-blown app to find out.
And that’s where GNOME Sushi comes in.
GNOME Sushi is an alternative to macOS ‘Quick Look‘ for Linux desktops that use Nautilus, aka GNOME’s famous file manager.
You select a file in Nautilus, tap the spacebar, and an instantaneous (and usually interactive) preview of the file appears — no need to open a full app.
Sushi supports file previews for most plain-text documents, including scripts with syntax highlighting, as well PDFs, HTML files, and LibreOffice documents. Music and video file previews use the GStreamer framework to let you to seek/scrub through them.
And, of course, GNOME Sushi is particularly great for gawking at photos:
You can use your keyboard’s arrow keys to page between different files when viewing a preview, with Sushi automatically adjusting the size and features of the window to accommodate. E.g., say you preview an image file beginning with the letter ‘a’, you can then press the right arrow key to select a PDF beginning with the letter ‘b’, and it “just works”.
To close a Sushi preview press the space bar again. It’s an intuitive behaviour that is easy to adopt; a spacebar tap to preview, a spacebar tap to dismiss.
One feature Sushi (sadly) lacks from its macOS counterpart is ‘actions’. You can’t preview an image and then hit a button to annotate it there, in the same window.
For most common file previews Sushi does give you the option to open the file in the default app associated with the file type, which is better than nothing.
Install GNOME Sushi on Ubuntu
GNOME Sushi is a simple feature that makes a major impact on your workflow. Its seamless preview prowess is such that, after a few days of use, you will begin to wonder how you managed without it!
To install GNOME Sushi on Ubuntu run this command:
sudo apt-get install gnome-sushi
Alternatively, install the app using Ubuntu Software:
You may need to restart Nautilus (log out and back in) for the feature to take effect, but once you’ve done that it’s ready to use: open Nautilus, select a file using your mouse or keyboard, and hit the spacebar to preview it!
In short, GNOME Sushi gives you a quick and effective way to take an instantaneous look at PDF files, photos, and other documents without needing to open them fully. I consider this tool a must have on my desktop, but let me know what you think of it down in the comments!