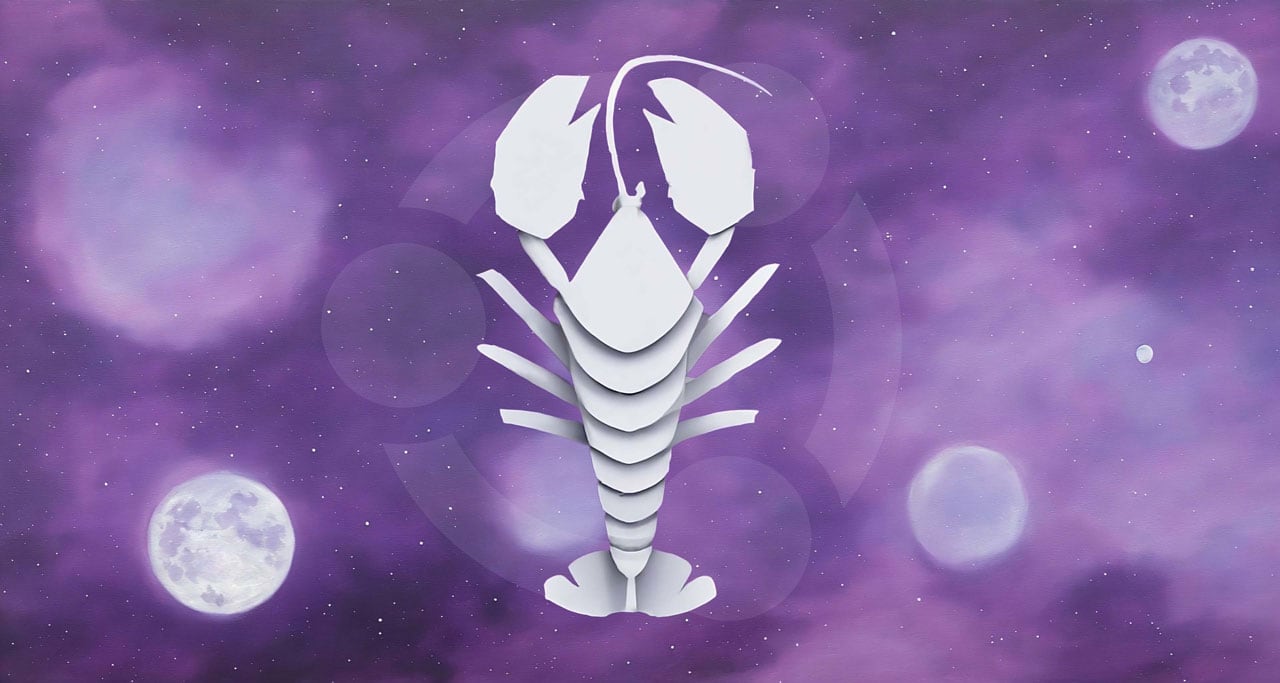I told myself I wasn’t going to write a list of things to do after installing Ubuntu 23.04 because, honestly, Ubuntu doesn’t need that much tweaking these days — I think that’s called progress 😌.
And then…
Well, then I installed Ubuntu 23.04 on my old Lenovo laptop (tangent: it was running 22.04 LTS and I didn’t have the patience to upgrade it to Ubuntu 22.10, and then upgrade to Ubuntu 23.04 – I know, I’m lazy).
Turns out, there are still a few post-install tweaks I like to make — a few are specific to this release (well, GNOME 44 more so; I did them after installing Fedora 38 too).
I share my “to dos” below but be sure to drop your pertinent post-installation procedures down in le commentz section — there might be some nifty tricks I’ve missed!
10 Things to Do After Installing Ubuntu 23.04
1. Check for updates (no, really).
We start on a patronising note 😅 — but I think it’s best to do this before doing anything else. You never know: something you’re about to tweak may be undone by an update, or something has changed that means you don’t need to do a tweak at all.
Also, for those thinking “but it’s only just been released!” – the majority of people who read posts like this one will do so weeks and months after release. The ISO images to install Ubuntu are frozen snapshots so there will be bug fixes and security updates released since it was made.
So, first things first: run Software Updater, install updates, then continue.
2. Enable ‘minimise on click’
If you come from Windows, Chrome OS, or a Linux desktop environment where clicking on an app icon focuses or minimises it, you’ll want to do this. I think it feels more intuitive to click an app icon to restore the window, and click on it again to minimize it.
You won’t find an option to enable minimise on click in the Ubuntu Desktop settings panel (why? not sure) but it’s quick and easy to turn it on using the command line.
Just copy and paste this:
gsettings set org.gnome.shell.extensions.dash-to-dock click-action 'minimize'
Hit enter and, et voila: change takes effect immediately — happy minimising!
3. Install extra media codecs
Totem is Ubuntu’s default video player but out-of-the-box it can’t play most common formats. To fix this, you need to install ubuntu-restricted-extras. This is meta-package that installs a bunch of video, audio, and other media codecs required to playback content.
You can install Ubuntu Restricted Extras from the command line:
sudo apt install ubuntu-restricted-extras
You’ll find that .MP4, .MP3, .M4A, and other media files now “just work” in Ubuntu’s default apps.
If you have a lot of media you may prefer to install VLC instead, This open-source video player that can handle just about any media format you throw at it.
4. Show battery percentage in the top panel
If you’re not using portable device or using a device with permanent power you can skip this.
Being able to see battery percentage remaining at all times is a fairly essential thing. By all means try to deduce time remaining left by squinting at the tiny battery icon in the top bar, but having a literal readout visible at all times is, to my mind, less effort.
- Open Settings
- Go to Power section
- Scroll to the bottom
- Check “Show battery percentage”
Done — this really should just be default, shouldn’t it?
5. Enable night light
GNOME comes with a fantastic “night light” feature that reduces the amount of blue light your laptop screen or PC monitor emits. This can, among other things, help improve your sleep patterns as blue light is allegedly stimulating to the brain, and harsher on your eyes.
This feature is not enabled by default but you can enable it through the Settings app.
Once enabled, Night Light turns itself on and off automatically based on the sunrise/sunset for your location. You can also turn it on/off at any time from the Quick Settings menu toggle. Want the feature to follow to a different timetable? Fine-tune the settings by creating a custom schedule of your own too.
- Open Settings
- Go to Display
- Select the Night Light tab
- Turn on (and tweak schedule if required)
That’s it!
6. Unlock advanced window tiling
In Ubuntu 23.04 you can drag windows to the left and right of your display to ‘snap’ them at 50% of available screen space. You can also drag windows to the top to maximise them fully.
But beyond that? Nada.
If you’re on a large display you may want more options, such as being able to tile windows to each corner. Ubuntu plans to add support for quarter tiling in Ubuntu 23.10 but until then you can install the ‘Ubuntu Tiling Assistant’ extension from the Ubuntu repo.
To install the Ubuntu Tiling Assistant extension run:
sudo apt install gnome-shell-extension-ubuntu-tiling-assistant
You’ll need to log out and back in again for the extension to begin working after install.
Once you’ve done that, can drag any resizable windows to a corner of your display to ‘snap’ it to 25% of the available space. Snap more windows to create a tiling group and you’ll find can resize all windows at the same time by dragging the edge of windows.
Plus, if you go the Settings > Ubuntu Desktop panel and scroll to the bottom you’ll find a new section with some additional ‘Advanced Tiling’ options.
7. Install Flatpak & Enable Flathub
The Ubuntu Software app provided in Ubuntu 23.04 lets you browse, search, and install apps from the Ubuntu repos and from the Canonical snap store.
Alas, you can’t access Flatpak apps or Flathub, the Flatpak app store, through it.
To install Flatpak on Ubuntu open a new Terminal window and run:
sudo apt install gnome-software gnome-software-plugin-flatpak flatpak
Then enable Flathub by running:
flatpak remote-add --if-not-exists flathub https://flathub.org/repo/flathub.flatpakrepo
After doing this restart your system so that all the changes take effect.
Once done, you can use the Software app (the one with a white icon) to search for, browse, install, and update apps from Flathub on Ubuntu 23.04.
Shameless plug: I regularly write about new and updated apps available through Flathub on our sister site omg! linux – check the ‘apps’ category or ‘app updates’ tag to discover new apps!
8. Install ‘GNOME Extensions Manager’
GNOME extensions are great. They let you add new features, functionality, and fun to the Ubuntu desktop fairly easily. You’ll find GNOME extensions for almost anything you can think of, from showing you the weather to making app windows explode when you close them.
Although you can install GNOME extensions using the Firefox web browser in Ubuntu 23.04 I prefer to use the GNOME Extension Manager app. This lets you search, browse, install, enable/disable, and configure GNOME extensions from your desktop, rather than via a web browser.
You can install GNOME Extension Manager on Ubuntu from the Ubuntu repos (just search for it in Ubuntu Software). If you enabled Flathub support in the previous step I recommend installing this app from there instead as you’ll get future updates to it sooner.
9. See timezones and weather
Want to see world clocks and/or weather in Ubuntu’s calendar/notification applet?
If you install the GNOME Weather and/or GNOME Clocks apps you can! You can get a five-day forecast for any location you specify in the Weather app, and see the current time in any timezones you add to the Clocks app.
You can install these apps from the Ubuntu Software, or via the command line using sudo apt install gnome-weather gnome-clocks. Once done, open and configure each app with the locations you want to see and, et voila: this data now appears in the applet!
To undo this integration you can uninstall the apps.
10. Install GNOME Tweaks
The GNOME Tweaks utility is indispensable as range of customisation options is unlocks is exhaustive and, in some cases, pretty essential too.
Amongst others things this app lets you:
- Change GTK & icon theme
- Move window buttons to the left
- Change fonts used by desktop/apps/terminal
- Adjust font hinting and antialiasing
- Automatically centre new windows
- Show the current weekday in the top bar clock
- Disable touchpad when typing
- Pick window focus behaviour
You can install GNOME Tweaks on Ubuntu through the Ubuntu Software app, then launch it from the apps grid by searching for “tweaks”.
Wrapping Up
There you have it: my list of 10 things to do after you install Ubuntu 23.04. Whether you followed 1 task or went through and did them all 10 you’ll have help curate an Ubuntu experience that’s better suited to your needs, tastes, and workflow.
Let me know what your post-install must do’s are — removing Snap? — down in the comments.
As a side note, this article is about Ubuntu which uses GNOME Shell by default. If your post-install tip is to remove GNOME and install a different DE that’s a) fine, but b) it’d save time to download and install the corresponding Ubuntu flavour next time!