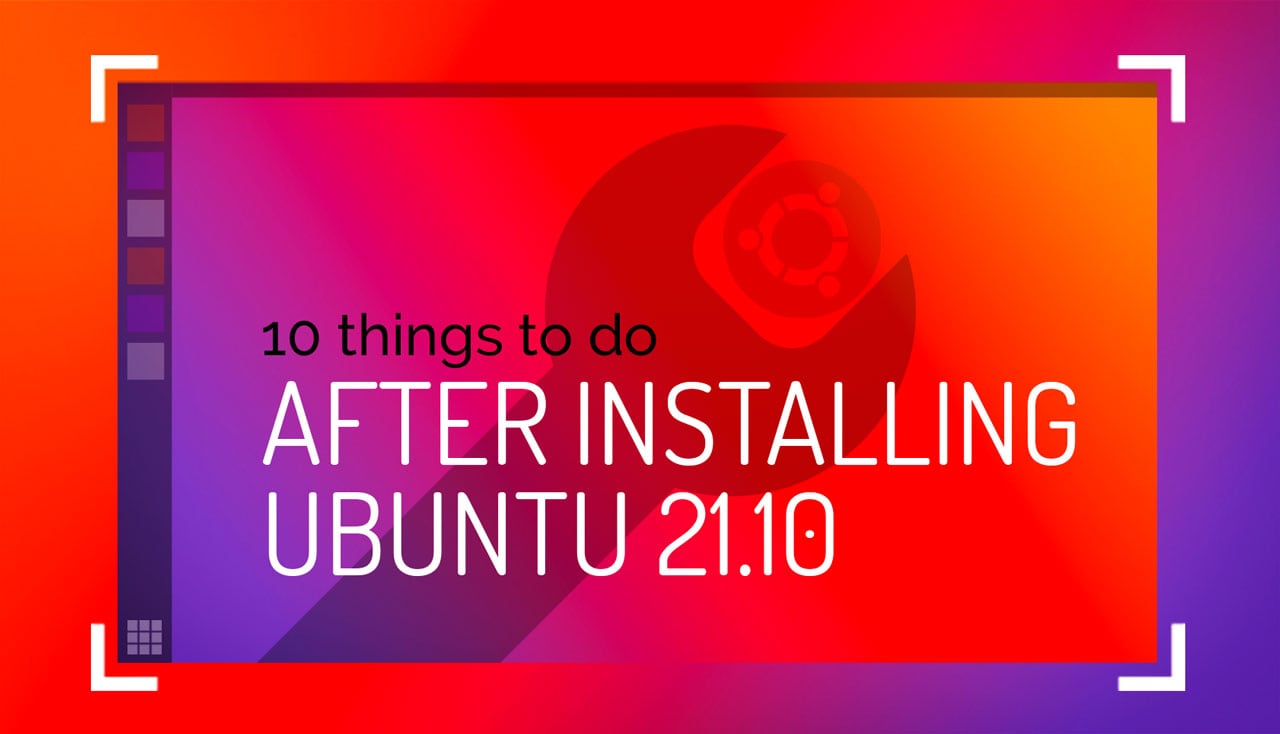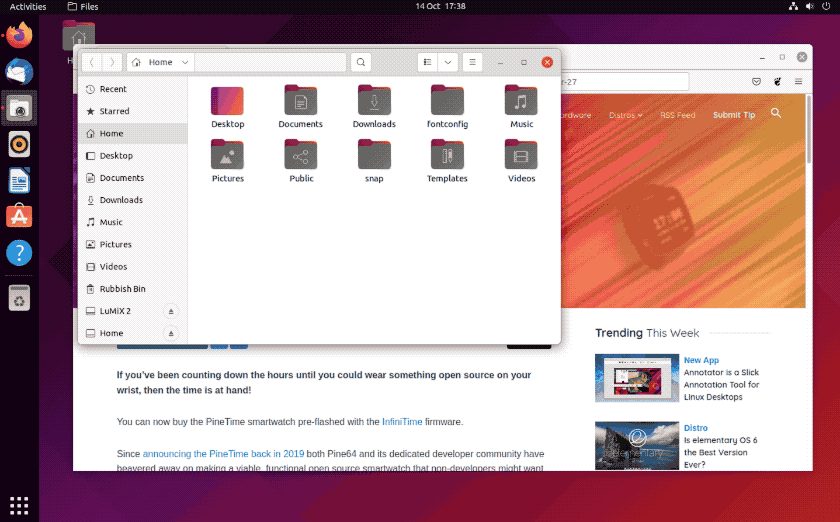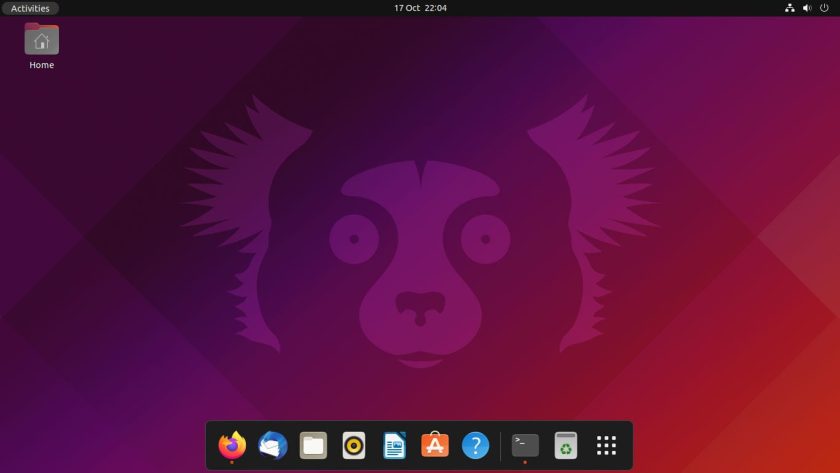Once you’ve installed Ubuntu 21.10 check out this list of post-install tasks, all designed to help improve your default Ubuntu experience.
This is the latest instalment in our ‘things to do‘ series and, as always, it is written for those who want to use Ubuntu as it comes, not make foundational changes that affect the operating system’s overall stability.
Those who try Ubuntu 21.10 and decide it’s not for them — which is fine; it’s not for everyone — should switch to an Ubuntu flavour (or, more dramatically, a different distro) that better suits their needs.
All of the tasks listed below are there as a guide, not a rule book; don’t feel like you have to follow every item. Pick out the tips that make sense for you, and ignore anything that doesn’t.
Finally, if there’s an essential ‘thing’ you do after you install Ubuntu that is not included on our list, do share it down in the comments for other readers to learn from!
After Installing Ubuntu 21.10
1. See What’s New
Every release of Ubuntu is different to the last one so take a few minutes to get up-to-speed on what’s new, and notable. To help you do that, why not watch our Ubuntu 21.10 release video? It’ll whizz you through the key changes in just four minutes and thirty seconds.
Once you’ve done that…
2. Show Battery Percentage in Top Bar
Ubuntu does not show battery percentage in the top bar by default. Why? Who knows! I find this feature (while small) superbly helpful. It means I don’t need to move my mouse or click someplace place in the UI to see how much battery I have left.
And knowing how much battery I have left is pretty important when I’m working on my laptop!
The good news is that Ubuntu has a setting to show battery percentage in the top bar. To enable it:
- Open the Settings app
- Select the Power section
- Slide the power percentage toggle to the ‘on’ position
The change takes effect instantly, giving you at-a-glance info on the discharging/charging state of your battery, regardless of what you’re doing.
3. Install a File Preview Tool
Users of macOS and Chrome OS have access an instantaneous file preview tool in their file manager. Ubuntu users don’t need to be jealous; there’s something similar available for Ubuntu called GNOME Sushi.
GNOME Sushi works like this: you select a file in the file manager then hit the space bar to see an instant (and often interactive) file preview. The contents of the preview box vary depending on the file type being previewed. For example, when you preview an .mp3 file the preview window plays the song; when you preview a PDF it shows you the first page, and so on.
The best bit? GNOME Sushi is available to install from the Ubuntu Software app – though do log out and back in after installing it for the feature to take effect.
4. Enable Minimise on Click
Now for a real essential ‘thing’ to do:enable minimise on click. This lets you click on an open app icon in the Ubuntu dock to ‘minimise’ the window out of the way. Then, to bring it back you click the icon again.
It’s a workflow many are used to (it’s the default behaviour on Windows and Chromebooks, for instance).
However on Ubuntu this is a hidden setting.
Don’t let the word “hidden” put you off though. You can turn on minimise on click in Ubuntu by running a single command. Open a Terminal window and paste:
gsettings set org.gnome.shell.extensions.dash-to-dock click-action 'minimize'
Hit enter. The change takes effect immediately.
5. Setup World Clock & Weather
You can make Ubuntu’s calendar/notification applet more useful by installing the Weather and Clocks apps.
Don’t look at me weirdly — honestly, this is one of the most passively useful things you can do, especially if 1) you talk to people dotted around the world, and 2) you like to visit the beach at the weekends.
GNOME Shell does something very cool when the Weather and Clocks apps are installed and set up: it shows you timezones and weather forecasts in the calendar/notification applet, alongside your app notifications, media controls, and details on any upcoming events listed in the Calendar app.
You don’t need to open the apps again; the next time you want to see what the time is elsewhere (or glean a five-day weather forecast) just open the calendar applet and see!
6. Enable GNOME Extension Support
GNOME Shell extensions are a quick and easy way to add new features to your Ubuntu desktop without the hassle of needing random repos or clutter-filled PPAs.
Hundreds of power ups are available to install using your web browser. Our guide on how to install GNOME extensions on Ubuntu walks through the process step-by-step (spoiler: you need to install chrome-gnome-shell from the repos, and then the official GNOME browser extension).
Sadly Ubuntu 21.10 makes the process trickier. The Firefox Snap app (which is now default) does not currently let you install or manage GNOME extensions, even when you have everything set up correctly. This should change in the coming months.
For now, to install GNOME Extensions on Ubuntu 21.10 I suggest installing Google Chrome, Vivaldi, or Microsoft Edge. I’d suggest Chromium but since that is also a Snap app on Ubuntu it is affected by the same integration issue. Alternatively, grab the Firefox tarball from the Firefox website.
However you set up GNOME extension support in Ubuntu I recommend you install the official GNOME Extensions manager app when you’re done. This small but supremely focused utility makes it easy to manage extensions, access extension settings, and know when there are extension updates available to install.
You can install the GNOME Extension manager app from the Ubuntu Software app:
7. Change the Wallpaper
Oh, I know: I wouldn’t normally include a basic task like changing your desktop background on this list but Ubuntu 21.10 comes …woefully understocked on the ol’ wallpaper front.
In fact, Ubuntu 21.10 only offers two alternative wallpapers by default. While these are both nice enough photos …it’s not exactly a huge pool to draw from when. So take some time to go ahead and change your desktop background to (pretty much) any image file you like.
A great place to find top-quality wallpapers is Unsplash. All of the images on Unsplash are free to download and use, which is great. Once you find a .png or .jpg you like just right-click on it in the file manager and choose ‘set as desktop background…’ option to instantly start using it it.
8. Enable Night Light

You may be familiar with Night Shift on your iPhone, or Microsoft’s Night Mode feature in Windows 10. These features reduce the amount of blue light emitted by your display which can, among other things, help improve your sleep.
Ubuntu has a blue light filter available too. You just need to enable it.
Just head to the Settings > Screen Display and select the Night Light tab. Move the slider to the ‘on’ position to enable it, and customise the schedule and colour temperature to suit your needs.
9. Setup Flatpak
In Ubuntu 21.10 you have access to software in the Ubuntu repos and the Snap store by default. Both are chock full of great apps.
What you don’t get access to out of the box are Flatpak apps or Flathub, the de-facto Flatpak app store. But with Flatpak fast growing in popularity, and many of the great Linux apps we write about available on Flathub, the Flatpak app store, you might want to.
I’m going to gloss over “why” Flatpak support isn’t included in Ubuntu and instead focus on the “fix”, which is: install the GNOME Software app, install Flatpak, then install the GNOME Software Flatpak plugin. This combination allows you to install apps from Flathub (and other Flatpak repo sources) and use them on Ubuntu.
The quickest way to do install all of these is to use the command line:
sudo apt install gnome-software gnome-software-plugin-flatpak flatpak
Once all is complete you’ll notice you now have two software apps installed. The one to use to use for Flatpak apps is the white shopping bag with blue icon.
10. Get (Even) More Software
Now that you can access the broadest range of software out there, get exploring! Ubuntu doesn’t come with many preinstalled apps — which is great as it means less bloat — but the ones it does have might not be your personal favourites.
So, after installing Ubuntu, take some time to install the software you want.
You can find stacks of great apps in the Ubuntu repos, including Adobe Photoshop alternative GIMP; the Illustrator analog Inkscape; powerful video editor Kdenlive; 3D software Blender; and games platform Steam.
Ubuntu Repo
- Steam
- The GIMP
- Krita
- Flameshot
- Audacity
Snap Store
- Discord
- Telegram Desktop
- Spotify
- VSCode
- ONLYOFFICE
Flathub
- Shortwave
- Foliate
- Cawbird
- NewsFlash
- Lollypop
Do keep in mind that some Linux software (e.g., Google Chrome, Microsoft Edge) is not available from any ‘store’. You will need to download these apps manually (usually as a .deb installer from a web page) and install them by hand. It can be easy to forget about these “elsewhere” apps and only realise you don’t have one the exact moment you need to use it.
We regularly write about exciting new software and updated Linux apps on this blog, btw — so maybe consider bookmarking the site or adding us to your RSS reader!
There you have it: our list of the top 10 things to do after you install Ubuntu 21.10. Whether you followed one task or went through and did them all: you have helped to curate an Ubuntu experience that’s better suited to your needs, tastes, and preferences.