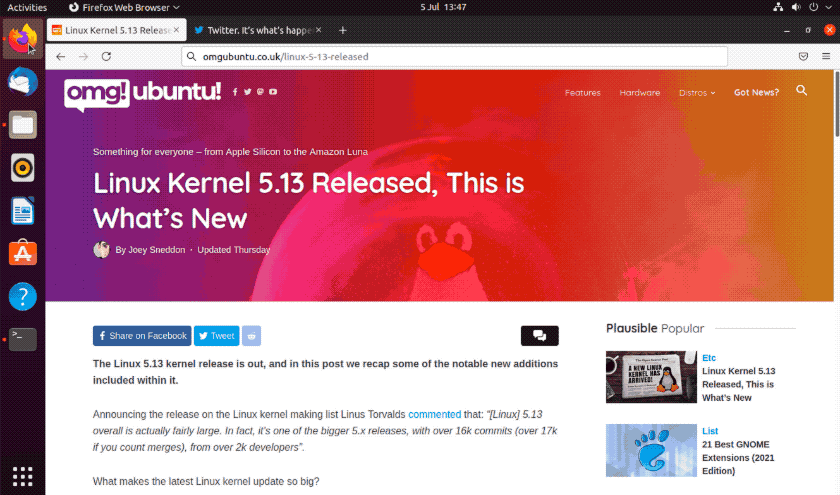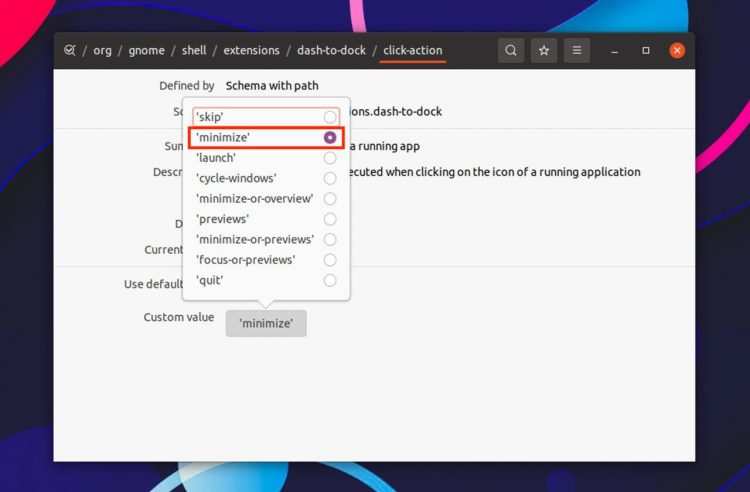Want clicking an app icon in the Ubuntu Dock to minimise the app window instead of bringing it to the foreground?
The way Ubuntu Dock works may seem odd to someone used to Windows
Ubuntu’s default behaviour is to focus or restore/maximise apps on click instead.
If you recently switched to Ubuntu from Windows or Chrome OS (which use minimise on click in their respective taskbars) Ubuntu’s behaviour can seem frustrating.
Fortunately, you can enable minimise on click in the Ubuntu dock. In this guide, I show you 2 ways to do it: using the command line and using an app.
First, a quick overview of how things work “out of the box” in Ubuntu.
When you click an icon in the Ubuntu Dock (which is bar on the left-hand side of the screen) one of the following things happens:
- The app opens (if it’s not already running)
- The app is given focus (if open and visible, but not in focus)
- Nothing (if the app is running and already has focus)
- The window is maximised (if previously minimized)
- A window picker is shown if an app has multiple windows open
Minimize on click changes the behaviour of #3 to minimize apps on click, while a subsequent click restores the app window back to the desktop space, like so:
People who switch to Ubuntu from Windows, Chrome OS, or Linux distros that use this behaviour often find the lack of minimise on click in the Ubuntu Dock both unintuitive and frustrating.
And although there are plenty of Ubuntu Dock settings in the Settings app, including ways to move the Ubuntu dock to a different position, change auto-hide behaviour, or hide mounted icons, there’s no button to minimize apps on click.
However, there is a hidden setting we can use.
Enable Minimise on Click in Ubuntu
There are 2 ways to enable minimise on click in the Ubuntu Dock: from the command line (fastest way) or from a GUI (lengthier, and requires installing an additional app).
I recommend using the command line. It’s faster and there’s less chance of making a mistake.
- Open a new Terminal window
- Paste
gsettings set org.gnome.shell.extensions.dash-to-dock click-action 'minimize' - Hit the enter/return key
The change takes effect instantly.
If you don’t want to lose the window picker (option #5 in the list at the start of this guide) run this command instead of the one above. It also enables minimize on click BUT it will continue to show the window picker if an app has multiple windows open:
gsettings set org.gnome.shell.extensions.dash-to-dock click-action 'minimize-or-previews'
To undo this change and go back to the default click behaviour for the Ubuntu Dock run:
gsettings reset org.gnome.shell.extensions.dash-to-dock click-action
Again, the change takes effect right away, no logout/login required.
Enable Minimize on Click Using Dconf-Editor
If you don’t like running terminal commands you can also access this setting using the Dconf-Editor desktop app.
Please use this app carefully. It contains a lot of settings, most of which you shouldn’t mess with, and it’s easy to accidentally change values while mousing around, especially if you use a mouse scroll wheel – so take care.
- Install Dconf-Editor using Ubuntu Software
- Open Dconf-Editor
- Navigate to
/org/gnome/shell/extensions/dash-to-dock - Scroll down to the “click-action” setting
- Click the “custom value” button
- Select “minimize” from the menu
- Close Dconf-Editor
The change takes effect immediately.
Minimise Made Easy
Once you’ve completed either of these methods in Ubuntu 18.04 or later, clicking on an app icon in the Ubuntu dock on minimize the associated window instead of focusing it (if visible).
Let me know your preferred Ubuntu Dock click behaviour in the comments!