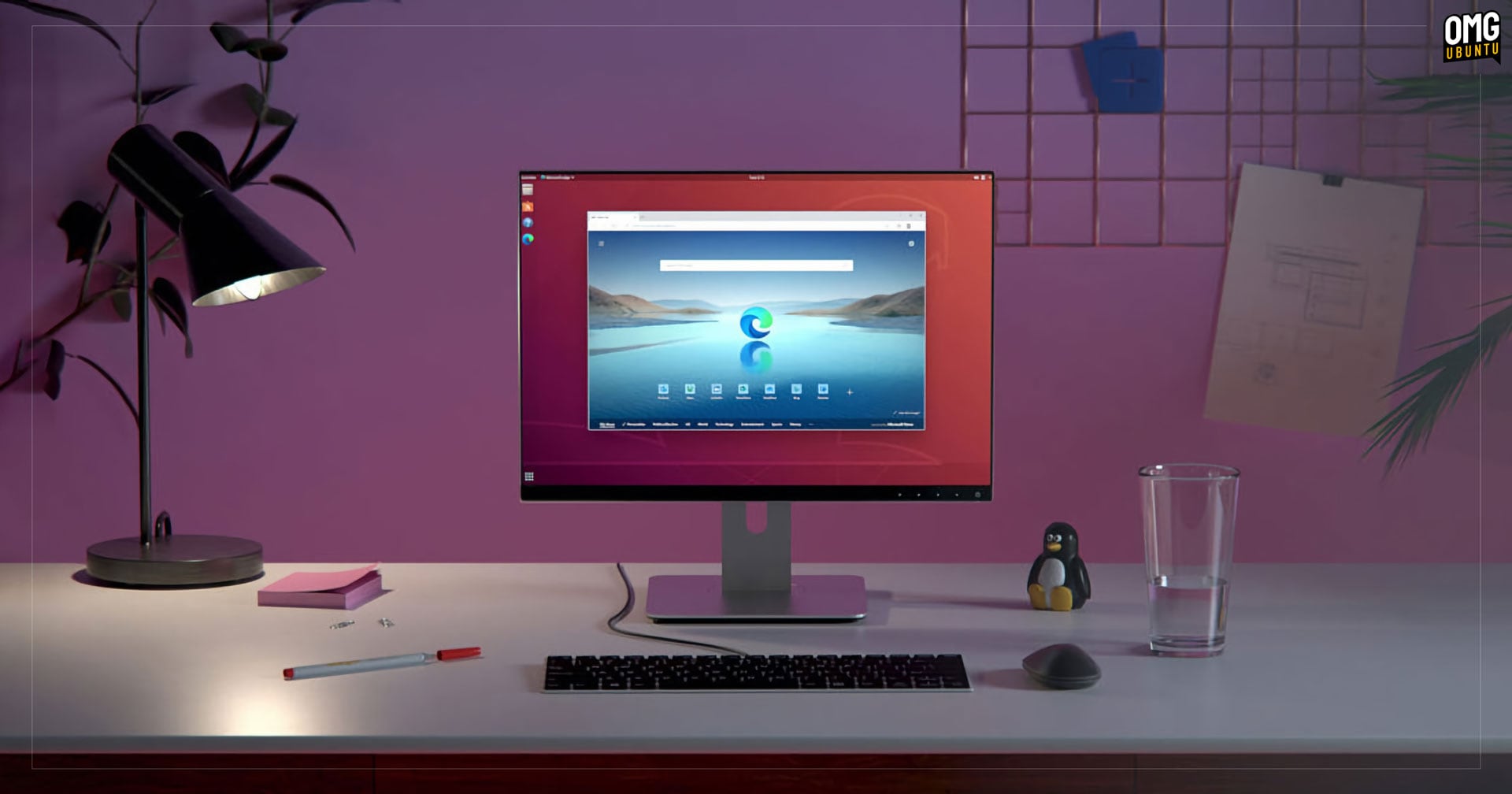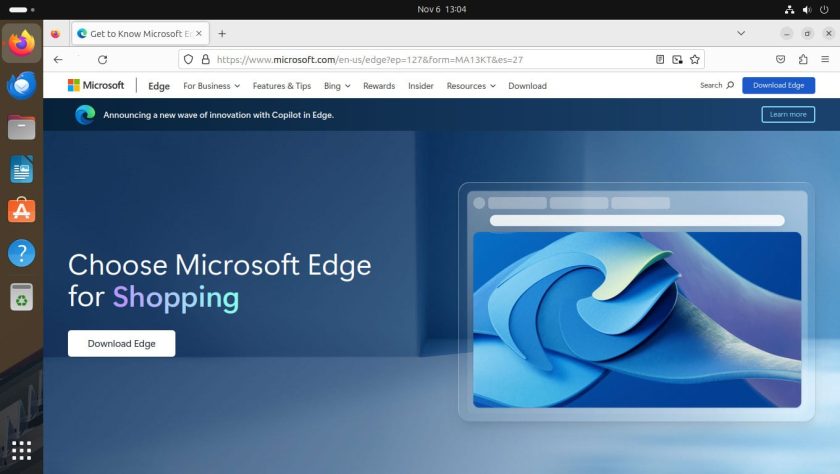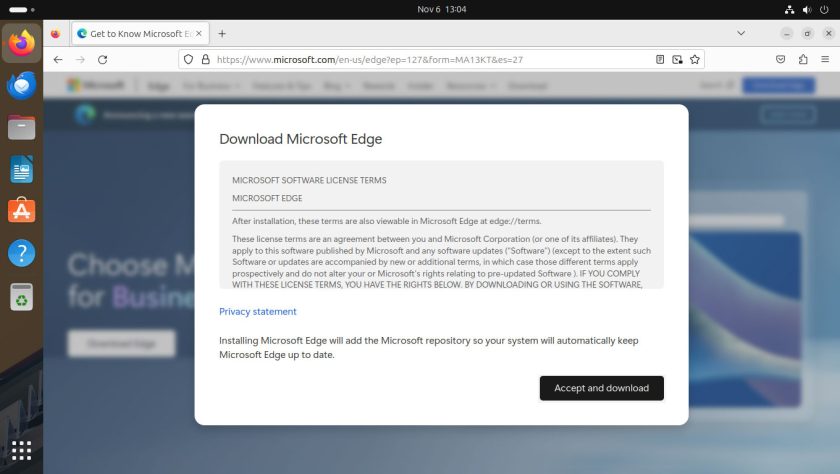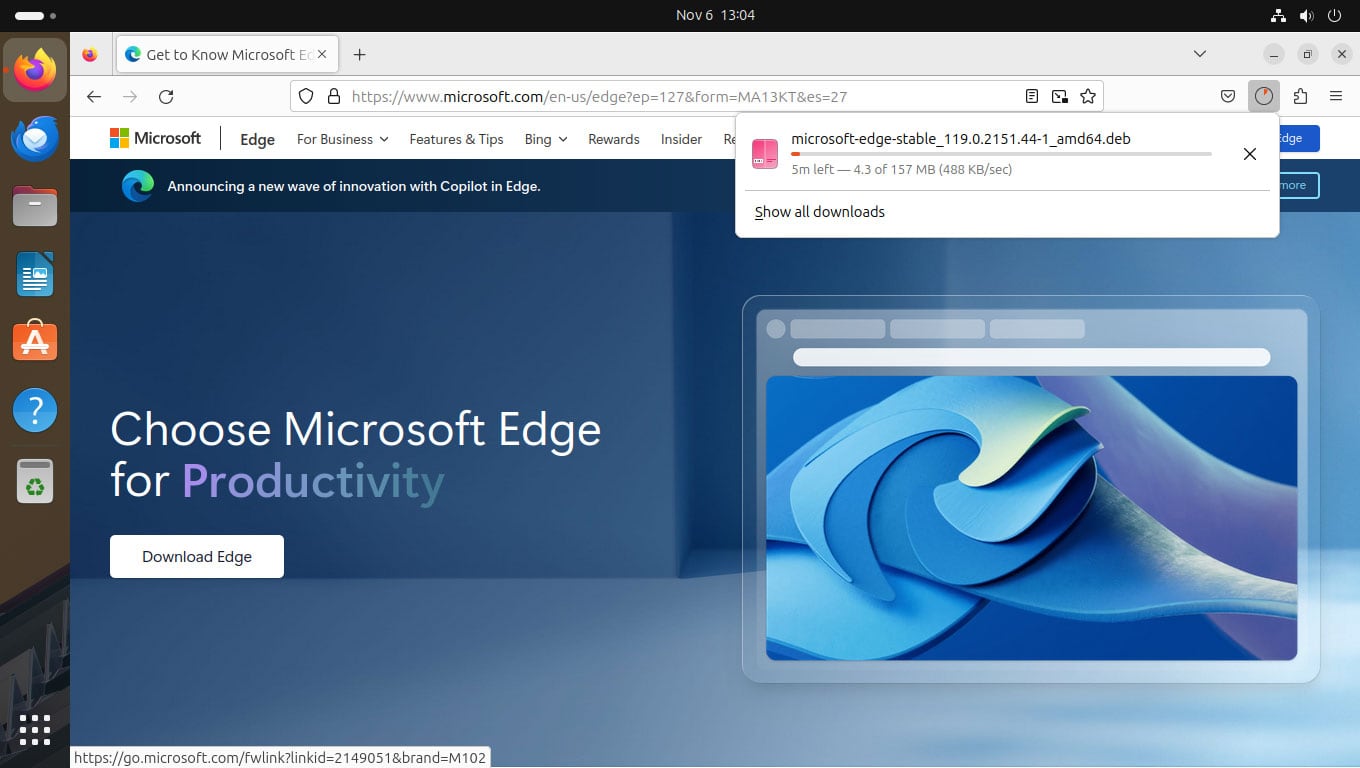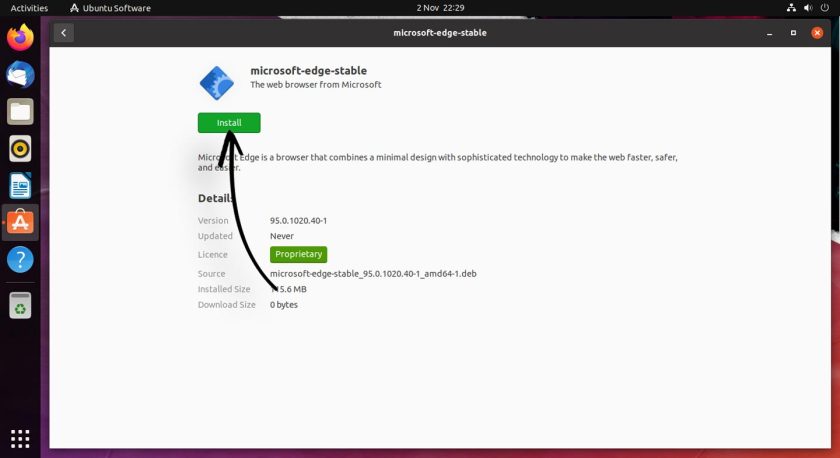Microsoft Edge is now available for Linux, and in this guide I show you how to install it on Ubuntu, Linux Mint, and other Ubuntu-based Linux distributions.
Microsoft Edge uses the same underlying technologies as Google Chrome
As laid out in this tutorial, installing Microsoft Edge on Ubuntu and its derivatives is a straightforward process. You can do it using a GUI, or through the command line (CLI).
Both methods install the same version of Edge, and both add the official Edge Linux repo to your system’s list of software sources to deliver new Edge releases alongside other software updates.
For background, Microsoft Edge is based on Chromium, the open-source browser engine developed (not exclusively) by Google. Any website, web app, or web service that works in Chromium/Google Chrome is guaranteed to work in Edge too.
You can even install Chrome extensions in Edge too as the underlying technologies are identical, though Microsoft maintains its own extension hub for browser add-ons.
How to Install Edge Browser on Ubuntu
Please note: this article is about how to install Edge on Ubuntu not why you should install it. You decide which software you use on your system. If you don’t want Edge? That’s fine — but you probably won’t be reading a “how to” guide on the topic!
Install Edge on Ubuntu using a GUI
It’s easy to install Edge on Ubuntu as Microsoft provide an official installer package for Ubuntu on their website.
1. Go to Microsoft Edge Download Page
Assuming you’re on Linux, open a web browser and go to the official Microsoft Edge download page. The page will show a download button (the design of the web page changes regularly so what you see in this screenshot may have changed since it was taken):
Before the download can begin you will be asked to agree to Microsoft Edge’s terms of service. Read through the text (lol, yeah) then click “accept and download”:
When you click the button a .deb package should start download automatically. This package is compatible with Ubuntu, official Ubuntu flavours (e.g., Kubuntu, Xubuntu, et al) as well as Ubuntu-based distros including Linux Mint, elementaryOS, and Zorin OS.
2. Download Edge for Linux
Depending on your browser you may be asked if you want to save or run the download. Opt to save the .deb package to your Downloads folder (or any other directory you can access easily). If you use Firefox this is the “Save File” option:
3. Double click on the installer
Let the download complete then use your file manager to find the Edge Linux installer. Finally, double-click on the saved file to start installing and follow the on-screen prompts (in Ubuntu 23.10 you now need to do this from the command line or install the gdebi app).
The official Microsoft Edge repository is added to your system’s list of software sources when you install Edge using this installer. This will ensure you are able to upgrade to new versions of Edge as they’re released using Ubuntu’s Software Updater tool.
4. Open Microsoft Edge
Let the install finish up then open the browser from the Applications grid (or whatever app menu, launcher, etc you use on your system). The browser may take a few moment to appear the first time you open so be patient.
Install Edge on Ubuntu using a Terminal
Prefer to install software on Ubuntu from the command line? If so, I’ve got you covered.
First step: the set-up. This command adds the Microsoft Edge Linux repo to your system, and imports the Microsoft GPG key to authenticate packages (so that you can be sure they are what they say they are):
curl https://packages.microsoft.com/keys/microsoft.asc | gpg --dearmor > microsoft.gpg sudo install -o root -g root -m 644 microsoft.gpg /etc/apt/trusted.gpg.d/ sudo sh -c 'echo "deb [arch=amd64] https://packages.microsoft.com/repos/edge stable main" > /etc/apt/sources.list.d/microsoft-edge-dev.list' sudo rm microsoft.gpg
If you get an error to say curl is not installed you will need to install it by running sudo apt install curl, and then re-run the command above.
Second step: paste this command in to the terminal to download and install the latest version of Microsoft Edge for Linux on Ubuntu:
sudo apt update && sudo apt install microsoft-edge-stable
Once done, launch the browser using your favourite Linux app launcher, or run microsoft-edge from a command prompt.
Once the Edge Linux repo has been added you can install microsoft-edge-beta and microsoft-edge-unstable builds too, though keep in mind those may contain bugs and unfinished features.
How to Uninstall Microsoft Edge
If you install Edge, try it out, but decide you don’t like it, you can uninstall it easily.
Open a new Terminal window and run:
sudo apt remove microsoft-edge-stable
Alternatively, open the Ubuntu Software app, search for ‘Edge’ by name, click the result, and hit the ‘remove’ button.
Simple!
Summary
That’s it; you learned how to install Microsoft Edge browser on Ubuntu, Linux Mint, and other distributions in this article.
While most Linux users will shudder at the thought of using it, I think it’s great to have the choice of using Edge on Linux.
All that’s left for you to do now is to open the browser and start surfing the web — let me know how you find it down in the comments!