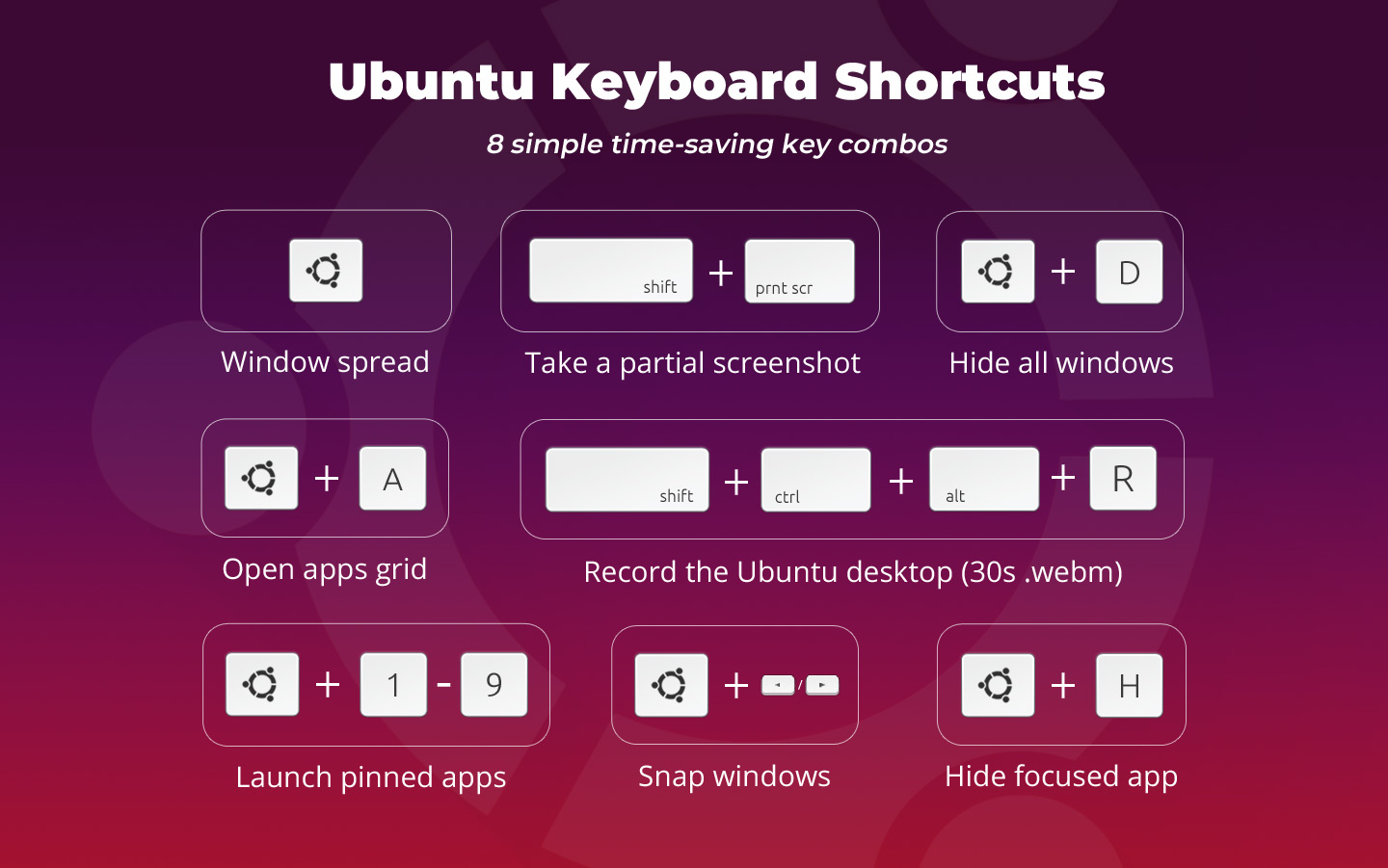Using Ubuntu’s keyboard shortcuts can improve your productivity, and make it faster to perform respective tasks.
You probably know a stack of Ubuntu keyboard shortcuts already, as general actions like copy (ctrl + c), paste (ctrl + v), and undo (ctrl + z) are the same as on other operating systems (and throughout most, if not all, software, Linux included).
Keyboard shortcuts improve productivity by making repetitive tasks easier to perform
In this post I list 14 Ubuntu shortcuts you might not already know about, as well as a few keyboard shortcuts you may have forgotten about.
At the end of this guide I also show you how to create custom keyboard shortcuts in Ubuntu, so you can launch apps, or trigger actions specific to your needs.
Let’s dive in!
Ubuntu Keyboard Shortcuts You Should Know
All the keyboard shortcuts in this list were tested on Ubuntu 18.04 LTS, and should work on newer versions without any issues.
Several of the shortcuts I recommend involve pressing the Super key.
Don’t know what the Super key is in Ubuntu? It’s the key that sits between the ctrl and the alt keys on your keyboard, next to the space bar. It may have a small “Windows” logo on it (though modern Linux laptops usually with a penguin on the key).
If you use an Apple keyboard with Ubuntu then the Super key is mapped to the cmd ⌘ key, which remains directly left of the space bar – muscle memory FTW!
1. Open A New Terminal
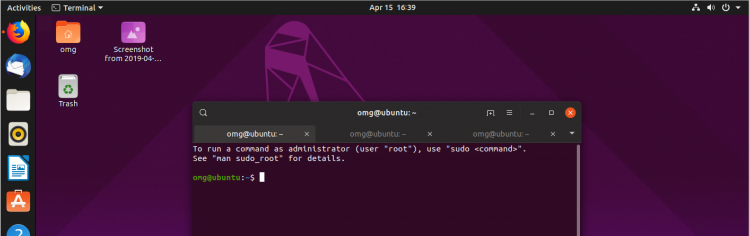
Quick access of the command line is super important on Linux distros like Ubuntu as, like it or not, doing things via the CLI is often faster than clicking your way around the “GUI” option.
Press ctrl + alt + T to open a new Terminal window on Ubuntu.
Bam! Instant command line access.
2. Instantly Show the Desktop
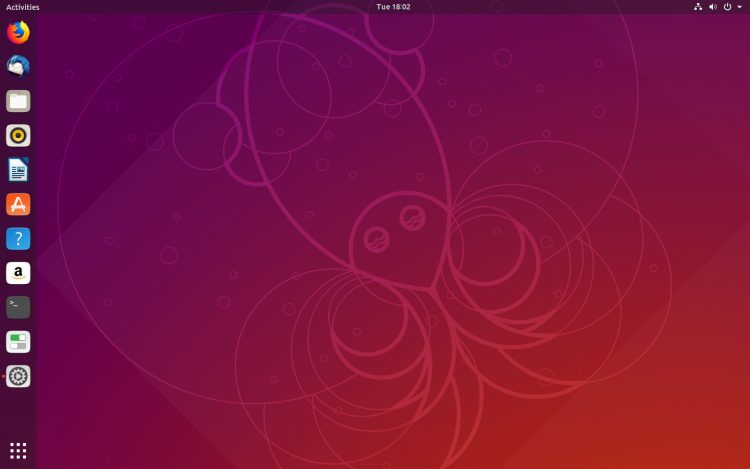
Having too many app windows open can hit your productivity.
So next time the clutter gets too much press Super + D to hide all windows and instantly see the desktop.
Press the same shortcut again to restore hidden windows back to where they were!
3. Log Out Quickly

Plan on leaving your laptop or PC unattended for a short while (or let someone else use it)? If so, you should log out first.
You can log out of Ubuntu and return to the login screen at any time by pressing Ctrl + Alt + Delete.
4. Take a Screenshot on Ubuntu
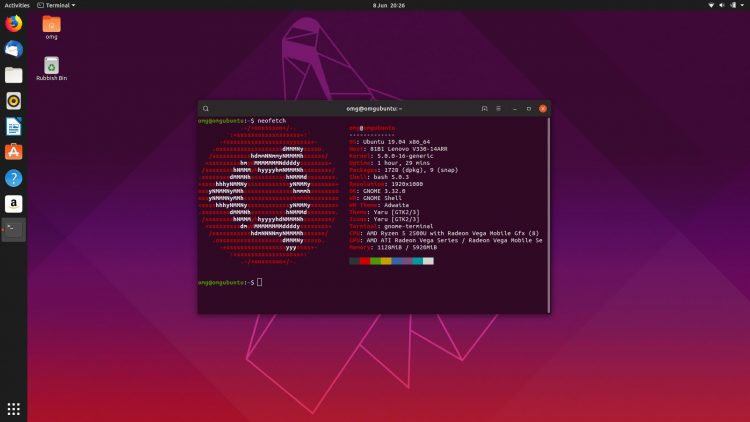
To take a screenshot on Ubuntu without opening the ‘screenshot’ app you can press the Print Screen button. This saves a full-screen snap of your entire desktop in the ~/Pictures folder.
But what if you only want to screen grab a specific section of your screen?
Well, you could take a full screenshot (see above) and then crop it using an image editor like GIMP or Shotwell.
But there is a faster way…
To take a partial screenshot on Ubuntu press Shift + Print Screen. Use the crosshair that appears on screen to select the portion of the screen you wish to snap. Release your mouse button to take the partial screenshot.
As with full screen snaps partial screen grabs are saved to the ~/Pictures folder.
5. Control Window Snapping

Ubuntu lets you “snap” windows to the left and right edges of your display using your mouse. You just drag a window to the side of the screen for a few seconds and then let go.
But did you know you can also snap windows using your keyboard, too?
Focus the app you want to snap left or right and press Super and ← or → to instantly do that.
You can “un-snap” a window the same way: just give the window focus then press the same command again.
6. Quick Command Prompt
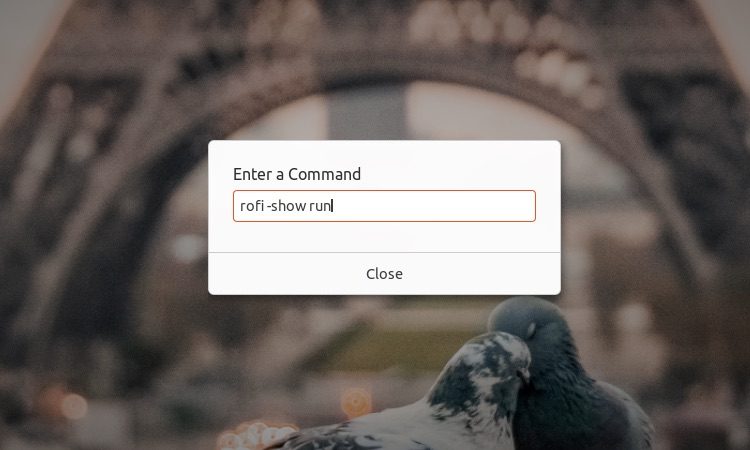
If you’ve used Linux for a while you’ll know how handy the alt + f2 shortcut is.
A simple key press can open a powerful command prompt from you can run commands, force quit an unresponsive app, restart the GNOME Shell desktop, launch a specific utility with command line arguments, and much more.
So versatile is this little box that it merited inclusion on our list of the best app launchers for Ubuntu & Linux Mint!
7. Hide Any App, Instantly
Here’s a shortcut ideal for those of you working near eagle-eyed bosses and/or curious partners: you can hide the app you’re looking at immediately by pressing the super + h shortcut (with the app you want to hide in focus of course).
8. Record the Ubuntu Desktop
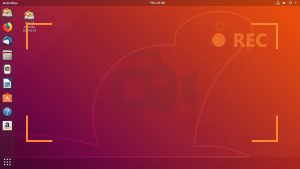
We’ve shone a spotlight on the GNOME Shell screen recorder before, but many people still don’t know it exists!
You can record the Ubuntu desktop (i.e. create a screencast) without using any apps. How? Just press Shift + Ctrl + Alt + R.
A small red dot will appear in the status area letting you know that recording is active.
Screen recording is capped at 30 seconds by default but you can extend the duration of screen recordings using the dconf editor tool, as detailed in the aforementioned guide.
9. Window Spread
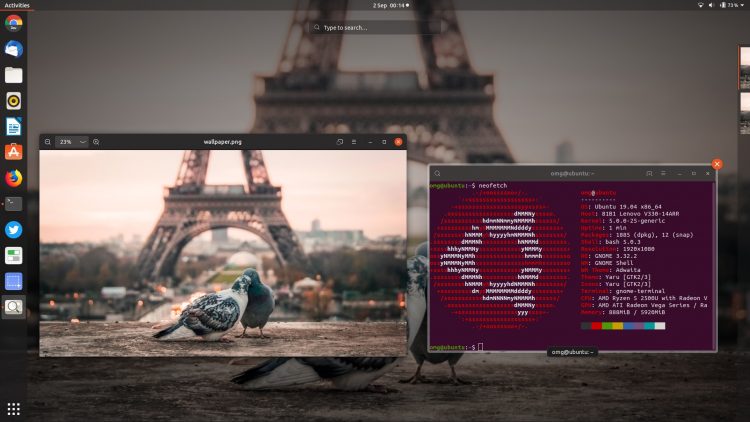
To open the app overview in Ubuntu you can click on the “Activities” label in the upper-right of the screen — but a much faster way is to press the Super key.
Unity, Ubuntu’s much missed desktop, showed a nice window spread when you pressed the Super + W shortcut. The Activities Overlay in the GNOME Shell desktop is broadly similar, showing you all windows from the current workspace.
This instantly opens the window spread. You can quickly close windows using your mouse (click the ‘x’) but, alas, not using your keyboard. What’s up with that?
On the subject of windows, there are various ways to switch windows on Ubuntu using keyboard shortcuts, (e.g., alt + tab, alt + esc, alt + `) but I find the expansive “overview” of the Activities Overlay (Super) to be quickest.
10. Quickly Maximise Windows
It’s difficult to concentrate on a specific task when there are multiple app windows on screen, vying for your attention. When you need to focus on just one task you can maximise an app to take up more screen space.
To maximum the app in focus on Ubuntu press Super and ↑.
To “un-maximise” (i.e. restore back to a small window) just focus the window and press Super + down.
11. Launch Apps on the Dock

Hold Super and press 1 to 9 to quickly launch the corresponding app pinned to the Ubuntu Dock, e.g. the top-most item being 1, the next 2, and so on up to a maximum of 10 (with 10 being launched by pressing 0).
12. Focus the Top Bar
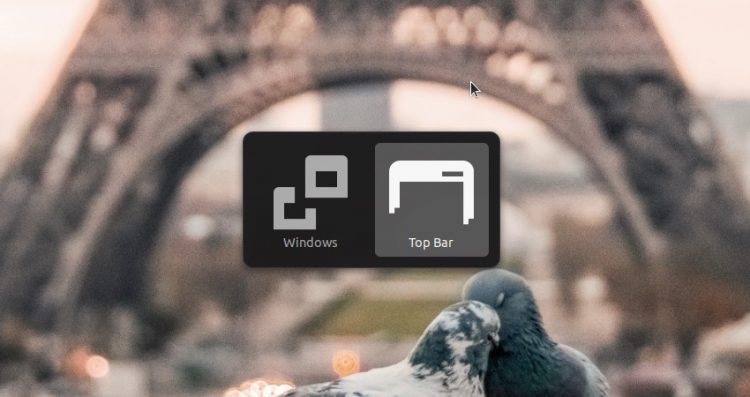
You can navigate the Top Bar (the thick panel across the top of the screen) using the keyboard — you just have to be explicit about it.
To focus the top bar in Ubuntu press ctrl + alt + tab.
An on-screen dialog lets choose whether to give focus to application menus or the top bar. Select the Top Bar using the Tab key and hit Enter.
Now you can use your keyboard to navigate and action status menus, applets and GNOME Shell extensions.
Move between menus using the Tab key; use Return/Enter to “click” on an item to open (or expand it); and use the left and right arrow keys to move sliders (e.g., Volume) up or down.
When you’re done using the keyboard in the top bar press Esc.
13. Move Workspaces
Workspace fans should definitely become familiar with the Super + Page Down and Super + Page Up combos. Using these keyboard shortcuts allows tout to move around workspaces without using a mouse.
14. Learn more Shortcuts!
The final Ubuntu keyboard shortcut that’s worth knowing about is rather meta: it’s a keyboard shortcut to show more keyboard shortcuts!
Press ctrl + F1 or ctrl + ? in a GNOME core app, e.g., Nautilus file manager, Evince document viewer, etc, to see a one-sheet overview of keyboard shortcuts available.
Bonus Tip: Create Custom Shortcuts on Ubuntu

Any application, script, command, or action that you can run from the command line (or via Alt + F2, see step #5 above) can be assigned to a keyboard shortcut of your choice.
To create custom keyboard shortcuts on Ubuntu go to Settings > Devices > Keyboard. Click the “+” button at the very bottom of the list of keyboard shortcuts.
In the dialog that appears you should enter the command (with any arguments required) to be run in the ‘Command’ box, and then ‘record’ the shortcut you want to use to use it.
For example, to make the Rofi app launcher appear when I press Shift + Ctrl + { I enter “rofi -show run” in the command field and then press the ‘record shortcut’ button and press the Shift, Ctrl and { keys to bind it.
Then, I enter a descriptive name (‘rofi’ will do), click ‘Add’ to save the keyboard shortcut, and i’m all set!