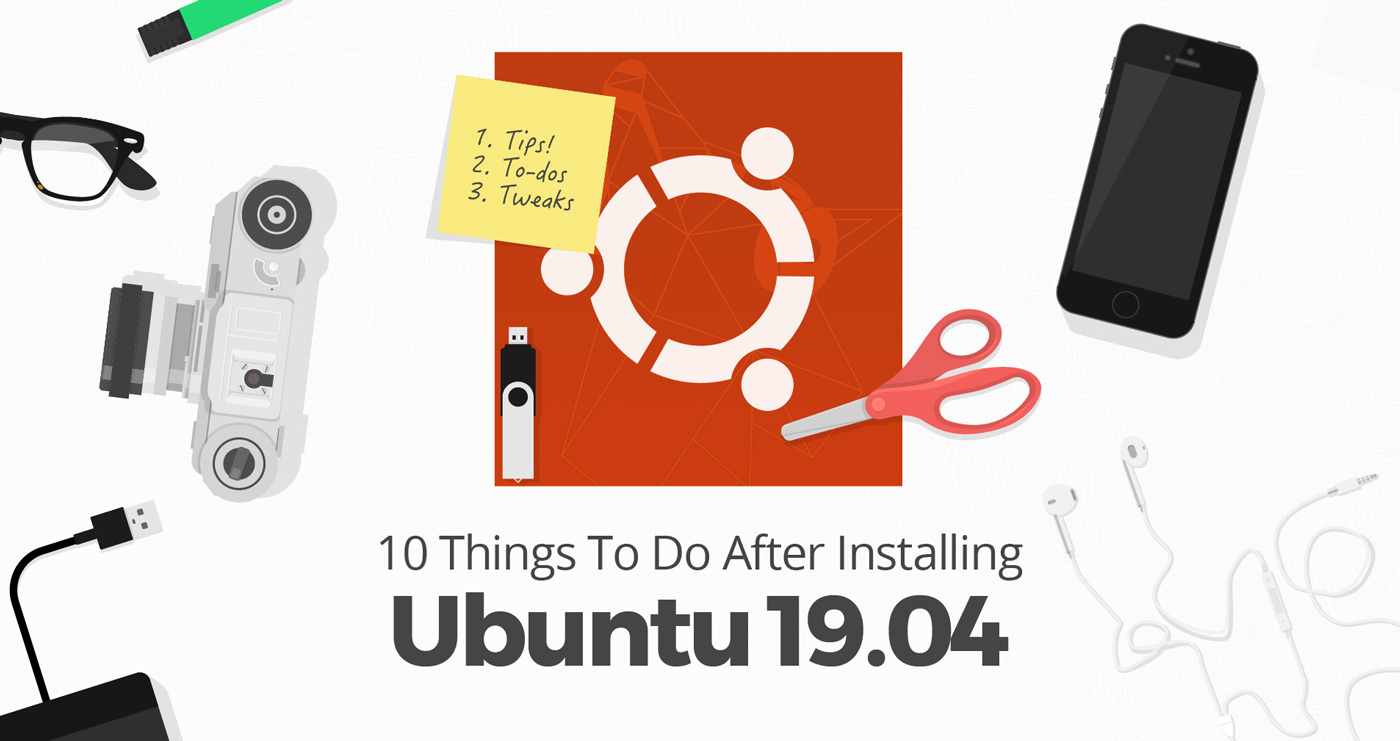So you’ve installed Ubuntu 19.04, the latest version of the popular Linux-based operating system, but now what?
In this article we share our list of essential things to do after you install (or upgrade) to Ubuntu 19.04.
That’s not to say Ubuntu isn’t perfectly usable out of the box — it is — but with a couple of post-install tweaks you can easily get more from it.
We’ve published one of these ‘things to do after installing Ubuntu’ articles for the past 20 Ubuntu releases, starting way back in 2009 with the launch of Ubuntu 9.04 ‘Jaunty Jackalope’.
While the exact list of ‘things to do’ changes for each release but our overall aim hasn’t: we list practical, actionable items rather than idly suggesting “zomg ruin ur desktop by adding alpha software!!1” tweaks.
10 Things to Do After Installing Ubuntu 19.04
Wondering what to do after installing Ubuntu 19.04 or upgrading to it? Wonder no more — we’re here with a concise run-down of fresh install to-dos.
Nothing we suggest is compulsory; pick and choose the steps that apply to you. We also encourage you to extend our list in the comments section by sharing your own suggestions!
#1 See What’s New
It doesn’t matter whether you’ve used Ubuntu before, or you’re brand spankin’ new to it: watch our video on the new features in Ubuntu 19.04 ‘Disco Dingo’.
Why? Because when you know precisely which features are new to the release you’re using, you’ll know which tips, advice and apps you see recommended elsewhere around the web apply to you!
Plus, we put a lot of effort into our video and want people to see it 😉
#2 Install Any Updates
A boring and obvious step, but one that’s just as essential as knowing what’s new, is making sure that you check for updates.
Admittedly there won’t be many if you install or upgrade to Ubuntu 19.04 on release day, but if you’re reading this post after April 18 — which most of you are — run a check for security updates and bug fixes, and install all those listed as available.
Don’t know how?
To check for updates on Ubuntu you just launch the Software Update tool from the applications grid. The app will automatically scan for updates when it opens and let you know if there are any.
#3 Install Media Codecs
If you chose to upgrade to Ubuntu 19.04 instead of starting afresh you can quietly skip this step — but if you didn’t, read on!
Ubuntu will install third-party codecs and restricted extras (like the Adobe Flash plugin) during installation if you tell it do, i.e. you you check the option box for restricted codecs and drivers.
It’s easy to overlook the option, so if you missed it, don’t panic!
To play MP3 files, watch videos, or take advantage of certain graphics card features you need to install media codecs. Key codecs are packaged together in a single one-size-fits-all meta-package that you can install by hitting the following button:
#4 Improve the Ubuntu Dock
The Ubuntu dock, the vertical bar on the left-hand side of the screen, lets you open, manage and switch between running apps and apps you choose to ‘pin’ to the bar.
But with a couple of tweaks you can power-up the app switcher with some additional moves.
How to Enable ‘Minimize’ Click Action
The Ubuntu Dock lacks a key behaviour: minimize on click.
If you’ve ever used the Windows desktop you’ll be intimately familiar with the concept: you click an app icon to open app X, switch to app X, or minimise app X.
The Ubuntu Dock supports this feature too but it is turned off by default (and the setting to turn it on tucked away in Gconf, where most users will never find it).
If you want to enable minimize on click for the Ubuntu Dock run the following command in the ‘Terminal’ app (which you can open by pressing Super + T):
gsettings set org.gnome.shell.extensions.dash-to-dock click-action 'minimize'
The change will take effect immediately. From now on, you can click on the icon of a running app to minimize it down to its icon.
How to Move the Ubuntu Dock to the Bottom
Another tweak you may want to do is move the Ubuntu dock to the bottom of the screen.
Thankfully this isn’t difficult.
Pop open Settings > Dock and select the desired screen position from the drop-down menu. As with the minimize effect above, the change will take effect instantly.
How to Auto-Hide the Ubuntu Dock
To make the Ubuntu Dock auto-hide whenever a window overlaps with it, just open Settings > Dock and enable the auto-hide setting.
As with two tweaks above, the change takes effect instantly.
#5 Install Tweaks to Access Hidden Settings
If you only follow one step on this list, please make it this one! The ‘Tweaks’ app is an indispensable must-have for Ubuntu.
Why? Because it unlocks a variety of hidden, but useful settings, thereby giving you more control over how Ubuntu and the GNOME Shell desktop behave.
A much wider array of settings can be found here than in the standard Settings app, including options to:
- Change GTK & icon theme
- Move window buttons to the left
- Change desktop font + size
- Center new windows
- Tile windows when dragged to screen edge
- Show the current weekday in the top bar clock
Plus, like, a bunch more.
And the best bit is you can install Tweaks on Ubuntu straight from the Ubuntu Software app, not futzing about:
#6 Ubuntu Laptop Tweaks
If you don’t use Ubuntu on a laptop you can probably skip this section (though a few features do apply to PCs too).
Change scroll direction in Ubuntu
If you don’t like the direction your laptop trackpad scrolls in, and would rather a two-finger scrolling scroll vertically in the opposite way, you can adjust the setting without much fuss.
Go to Settings > Devices > Mouse & Touchpad and turn the “Natural Scrolling” setting off (for traditional reverse scrolling) or turn it on for so-called “Australian scrolling”.
A simple tweak for a saner scroll experience!
Show Battery Percentage
A truly essential thing to do after you install Ubuntu is to make the desktop show battery percentage in the top bar.
While the small battery icon in the top bar relays charge status graphically (very tiny) you’d probably prefer it to display battery percentage as a text reading too. I find a percentage gives me a quantifiable handle on how much battery power I have left.
To show battery percentage on Ubuntu open the Tweaks app (see step #5) and go to Top Bar > Battery Percentage.
Alternatively, if you’re a fan of the command line, you can run this command:
gsettings set org.gnome.desktop.interface show-battery-percentage true
To undo the setting run the same command again, but replace ‘true’ with ‘false’.
Decide How Fast Ubuntu Locks
Finally, tackle the time it takes for the lock screen to kick in.
You can set the duration your device sits idle in the Power panel in Settings,but to change the Ubuntu lock screen timeout go to Settings > Privacy > Screen Lock and adjust the “Lock screen after blank for…” setting.
Remember: the sooner your screen locks the safer you data is. A longer lock time may be more convenient but it is also (potentially) less secure.
#7 Enable Night Light
Did you know that staring at a computer screen all day can make it harder to sleep? All thanks to blue light, which disrupts our natural circadian rhythms.
This is why I heartily recommend you make use of the ‘Night Light’ feature built in to Ubuntu. When enabled, it will adjust the color of your display to appear warmer in the evenings, cooler in the day.
To enable Night Light on Ubuntu head to Settings > Devices > Displays and check the box next to “Night Light”. You can set it to turn on automatically, or set up a custom schedule, and (new in 19.04) configure the intensity.
#8 Integrate Android
You can add more functionality to the Ubuntu desktop using GNOME Extensions, and one of the very best available is GSConnect.
GSConnect lets you connect your Android phone to the Ubuntu desktop wirelessly, letting you:
- See/reply to Android notifications on the Ubuntu desktop
- Browse your Android phone filesystem in Nautilus
- Quickly transfer files from your phone to desktop
- Send SMS messages
And a bunch of other cool things too.
If you like the sound of these features go ahead and read our guide on how to set up GSconnect on Ubuntu. It walks you through all the steps required.
#9 Get More Software
Ubuntu comes with a bunch of neat apps already installed, including a web browser, e-mail client, calendar, and to-do app.
But there are plenty of terrific open-source apps you probably want to add.
You can use the Ubuntu Software to both find and install apps, utilities and other software, or use the command-line.
There are professional image editing tools like GIMP and Krita, easy-to-use video editors like OpenShot and Kdenlive, and famous open source software like VLC and Blender.
You also have access to thousands of Snap applications too, like the Microsoft Exchange compatible e-mail client Hiri, music service Spotify, and Microsoft’s ace VSCode editor.
To stay on top of notable new Snap app releases you may want to regularly check in with our Snap apps tag! 😉
#10 Finally, Enable Firefox’s CSD
Firefox 66 is supposed to ship with a new-fangled compact header-bar enabled on Linux distributions — but weirdly the version packaged for Ubuntu doesn’t!
Don’t panic though: you can claw back some vertical screen space by turning it on manually.
Just pop open Firefox, head to the Customize menu and untick the ‘title bar’ option in the bottom-most toolbar.
The difference is pretty big for those of us running Ubuntu on laptops with low resolutions, as this screenshot shows:
#11 Don’t forget to bookmark us!
So there you have it: 10 things you should do after installing Ubuntu 19.04 ‘Disco Dingo’, aka the best version of Ubuntu yet!
But we got one last suggestion: subscribe to our website.
We’ll not only keep you bang up-to-date with the latest Ubuntu news, development and related drama, but we’ll show you a whole lot more too!
We showcase new apps, share tutorials, tips & tricks, and let you know about any important community updates, new Linux kernel features, and, like, loads more.
So we’d be stoked to snag a spot in your bookmarks folder, and over the moon if you choose to follow us on Twitter, Instagram, YouTube or Mastodon. Want to keep it old skool? You can subscribe to our RSS feed so that you never miss a post!
This website would be nothing without readers, many of whom keep us up-to-speed with things we’ve missed by sending us articles ideas and news via our tip form.