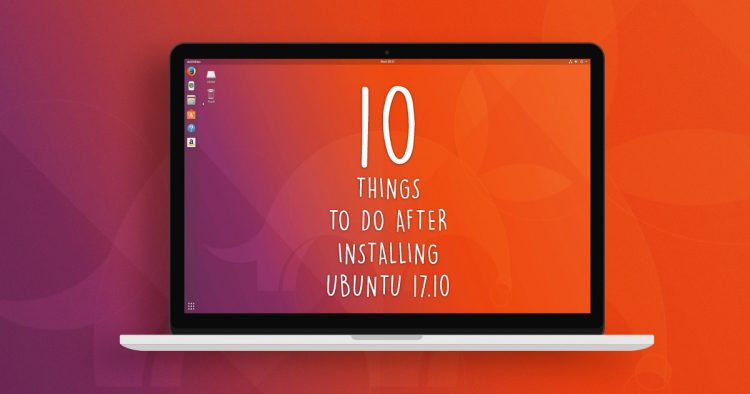
Welcome to our list of the top things to do after installing Ubuntu 17.10 ‘Artful Aardvark’.
Also Read: Ubuntu 17.10 Released, This is What’s New
You’re reading this because you installed the latest Ubuntu release on your laptop or desktop and are now wondering what to do next.
Below is a list of pertinent pointers and savvy suggestions; the sorts of things to do after installing Ubuntu that will help you get the most from it.
This list caters to both new Ubuntu users and long-time fans alike.
Unlike other lists that pop out online at this time of year we won’t suggest adding a bleeding-edge repository stuffed to the brim with unstable software, nor do we recommend anything else that could harm your general user experience.
That said, this isn’t a novel; you don’t have to follow every step in this list, just the ones that make sense to you. Do feel free to share your own post-install things to do in the comments section at the bottom.
On we go!
1. See What’s New in Ubuntu 17.10
New desktop! New apps! New kernel! New… everything!
Whether you’re a fresh faced newbie or a long-time user who’s upgraded from an earlier release: you will need to get to know the new Ubuntu 17.10 desktop.
The easiest/quickest way to do that is by watching our concise Ubuntu 17.10 overview video:
The Ubuntu Unity desktop has been replaced with GNOME Shell. This will seem familiar to anyone who’s used Ubuntu before: there’s a left-hand dock, a top bar containing tray icons and applets; and app menus for some apps show up in the top bar.
You also have a new lock screen that shows notifications; a new notification centre; and more.
You can check out our Ubuntu 17.10 review for an in-depth look at all of the big changes in this release, or watch the Ubuntu 17.10 release video above.
2. Check for Updates
As you might not be reading this list on release day it is always prudent to check for updates after installing Ubuntu.
Security patches, bug fixes and key app updates don’t keep to the same deadlines that developers do, so there may be a couple of updates waiting for you.
To check for updates on Ubuntu all you need to do is open the Software Updater tool from the Applications Overview and follow the on-screen prompts.
3. Install Graphics Drivers
You’re running a modern Linux desktop so, to make sure you get the best performance, you should enable proprietary drivers.
This step is important if you plan to play the latest Linux games, need the best speeds from an obscure Wi-Fi card, or use certain advanced processor features.
To see if proprietary drivers are available for your hardware go to the Additional Drivers tab in the Software & Updates app and follow the on-screen instructions.
4. Install GNOME Tweak Tool (it makes your life easier)
The default Settings app is well stocked with all manner of options, toggles and switches — but it doesn’t stock everything.
Install the handy GNOME Tweaks app to unlock customisation options.
Tweaks gives you access to a wealth of additional desktop settings and variables, plus a handy ‘reset to defaults’ button, putting you in control of how your desktop looks and works.
Some tweaks you can tweak using the Tweaks tool:
- Change the look of Ubuntu
- Adjust the default fonts
- Move window buttons left or right
- Manage GNOME extensions
- Enable to disable desktop icons
…And a whole heap more.
Tweaks is free, open-source software. You can install it from Ubuntu Software:
5. Install a Better GTK Theme
Ubuntu looks decent enough, but there’s no denying that it look a heck of a lot better if it wanted to! The distro has been rocking the same desktop theme (and icon set) since around 2010 — and boy does it show!
If you’d rather stare at something that looks a little more modern or happen to want something a bit different from everyone else, you can: there are hundreds of GTK themes available for Ubuntu (and other Linux distros, too).
You can even make Ubuntu look like a Mac if you want to!
Some of the best GTK themes include Arc and Numix, both of which you can install from Ubuntu Software.
If you install a GTK theme from Ubuntu Software you will need to use the Tweaks tool we mentioned in step #5 to apply it to your system.
Do check out our list of the best icon themes for Ubuntu to tailor the Ubuntu desktop to your tastes further.
6. Install Third-party Codecs & Extras
I always forget to install media codecs after a fresh install. I go to play music or video in Ubuntu and get an error that reads: “Legal issues mean Ubuntu can’t being able to play MP3, MP4 and other media files ‘out of the box”
But there’s a simple fix.
See, Ubuntu can play most audio and video files – you just have to tell it to do so.
The easiest way to do this is to check (tick) the ‘Enable Restricted Formats‘ box during installation. This will install all the required multimedia codecs automatically alongside the rest of OS itself.
I agree that it’s easy to overlook that option.
So, to install restricted media codecs needed to play certain media formats (and avoid frustration when trying to play a movie in Totem or sort through your music catalog in Rhythmbox) just grab the ‘Ubuntu Restricted Extras’ package from Ubuntu Software.
This package will pull in and install everything you need to play popular music and video formats on your desktop.
7. Enable Night Light
If you use Night Shift on your iPhone, or Microsoft’s Night Mode feature in Windows 10, you’ll almost certainly want to enable a blue light filter on the Ubuntu desktop too.
And it’s super easy to do so.
Just head to the Settings > Devices > Displays and toggle the Night Light on, and pick a schedule.
For more information on the science behind why this feature is included you can jump over to our guide on how to enable night light on Ubuntu.
8. Install Apps from Ubuntu Software
Ubuntu comes pre-loaded with a superb set of software already installed, including the Mozilla Firefox web-browser, Thunderbird e-mail client and the LibreOffice office suite.
But you’re not limited to just using these.
You can install from thousands of additional apps in the Ubuntu Software app. Just click the orange shopping bag icon pinned to the launcher to go browse what’s on offer.
Some popular apps to get you started:
- Chromium – Open-source version of Google Chrome
- Geary – A user-friendly desktop e-mail client
- Telegram – Cross-platform messaging app
- Corebird – Desktop Twitter client
- GIMP – Powerful open-source image editing tool
- Kdenlive – Easy-to-use video editor
- Steam – Games distribution platform
- VLC – Versatile media player
- Shutter – Screenshot & annotation tool
- VirtualBox – Free virtual machine software
9. Download & Install Your Other Favourite Linux Apps
‘Some of the best Linux apps are only available outside of the Ubuntu archives’
Not every app you’ll want to use is available to install through the Ubuntu Software tool.
In fact, some of the best Linux apps are only available outside of the Ubuntu repositories.
So although you won’t find big-name apps like Google Chrome, Spotify and Dropbox in the Ubuntu Software store, you do not have to miss out on using them!
Some handy links to popular Linux apps:
- Google Chrome – Web browser with built-in Flash plugin for Linux
- Mailspring – A modern, stylish email client
- Dropbox – Widely used cloud storage service
- Spotify for Linux – Music streaming service
- Lightworks Free – Professional non-linear video editor
- Skype – Desktop voice, video and chat app
- Atom – Popular open-source text editor
10. Explore GNOME Extensions
GNOME Shell is incredibly customisable thanks to a native extension framework.
Just like web browser add-ons, GNOME Extensions allow you to quickly add new features and extra functionality to your desktop, without the need to install extra apps or mess around with configuration tools.
GNOME Extensions are very easy to install; all you need is a browser, the appropriate Firefox (or Chrome) extension, and the system helper (all of which you’ll be prompted to install when you visit the GNOME Extensions website).
See our article on how to install GNOME Shell Extensions using Firefox & Chrome for a full step-by-step guide.
When you’re set up you can load the GNOME Extensions website in your browser and install extensions.
Here you’ll find a bunch of free extensions available, ranging from useful utilities like Caffeine, which stops the lock screen from kicking in when you leave your desktop idle, to major workflow revamps like Dash to Panel, which changes the look and feel of your desktop entirely.
Some of our favourites include:
- Caffeine – stop the lock-screen from kicking in
- Arc Menu – A traditional desktop app menu
- Dash to Panel – Creates a single-panel desktop
- Frippery Move Clock – Move the clock/message tray
- Bing Wallpaper Changer – Changes your wallpaper every day
- Weather – Quickly view the weather forecast for any location
- User themes – Install custom Shell themes
Bonus Tip: Enjoy Using Ubuntu!
Oh it’s cheesy, I know. But it’s easy to get caught up tweaking and fine-tuning your desktop after an install but don’t forget to just enjoy using it.
Whether that’s browsing eBay for bargains in Firefox, tweeting your thoughts in Corebird, or listening to the latest album release on Spotify.
Oh, if you like this list please and think it would help users get the most from Ubuntu, please consider sharing it on Twitter, Facebook or Google+.
What is on your list of things to do after installing Ubuntu?