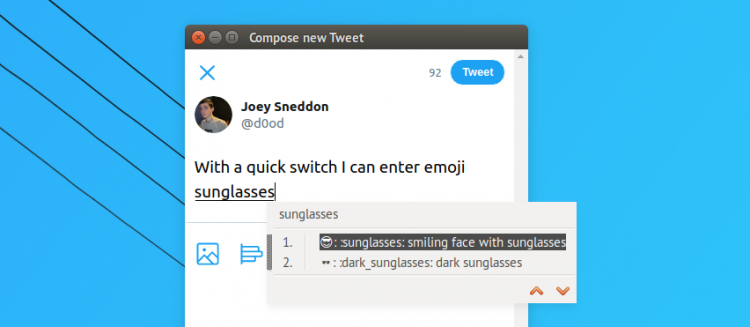Emoji support on Linux is sort of lacking — but love ’em or loathe ’em, the Unicode-embedded smileys are everywhere.
We’ve shown you before how to see color emoji on Ubuntu using EmojiOne, and highlighted a number of neat tools that let you find and enter emoji on your Linux desktop, be it Unity, GNOME, etc.
Today we’re going to highlight yet another way to use emoji on Linux distros.
IBus-UniEmoji for Linux
It’s called ibus-uniemoji and (no prizes for guessing) it integrates emoji to the Linux desktop as an IBus (Intelligent Input Bus) engine. IBus is a system for entering foreign characters quickly and is, presumably, what Fedora uses for its (enviably efficient) emoji input feature.
Once you activate it, you can input emoji simply by typing a description in, and pressing Enter.
Current alternatives require you to search or browse for an emoji, copy it to your clipboard, and then paste it where you want.
This solution puts the emoji palette right there, where you type.
Not Perfect
Not that this solution is perfect, either. Typing in UniEmoji mode is slow as the engine searches through the ever increasing number of pictograms the infamous Consortium offers every year.
The other problem is, there is no way to easily install the engine on Ubuntu as it’s not in Ubuntu Software, there’s no Snap or Flatpak, and no PPA available.
But, if you’re confident at the command line, it’s not that difficult to install.
- Download the archive and extract
- In a Terminal
cdin to the directory - Run
sudo make install - Restart IBus using
ibus restart
The next step is to add UniEmoji as an input source and then assign a keyboard shortcut to switch between input methods.
This is how I did it on the Unity desktop. These steps will/may vary depending on your desktop environment or Linux distribution:
- Open ‘System Settings’ > select ‘Region & Language’.
- Under ‘Input Source’ click ‘Add’
- Click ‘Other’
- In the list that follows find Other (UniEmoji) and add it
Now repeat the above, but this time adding your native language as an input type (this is so that you can switch between the two without the emoji palette always appearing).
Now you’re all set; you can glaze every graceful space with a shapely glyph or two by pressing switching input method to emoji and typing a word to describe the emoji you want.
For more information about the app head over to its Github page.
Thanks Nathan G.