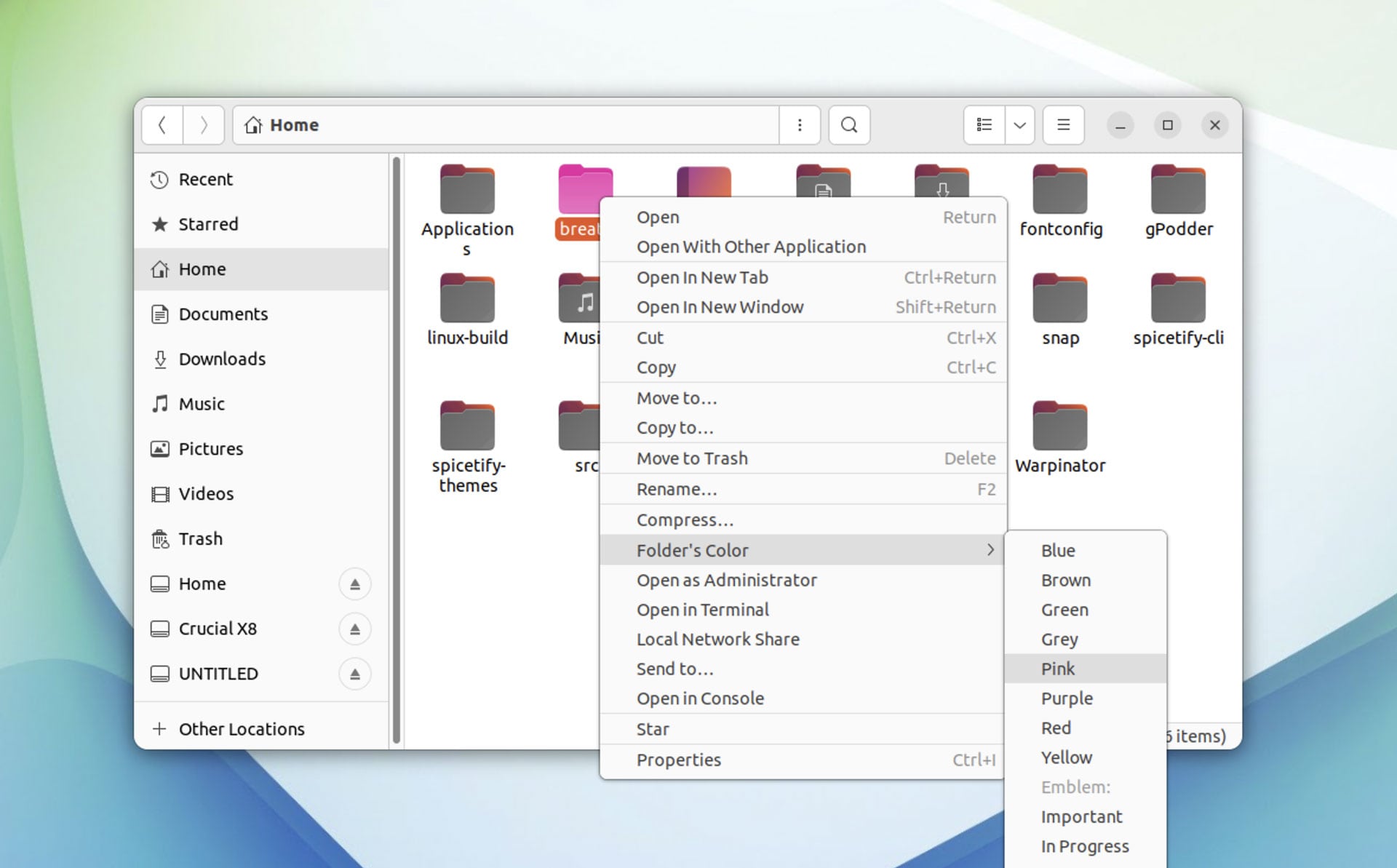Want to change the colour of folders on Ubuntu? In this post I share a nifty open source tool that lets you do that.
You might be asking why you would want to change the folder colors on Ubuntu? Well…
You don’t need to download a new icon pack, or switch to a different icon theme to change the colour of folders on Ubuntu 22.04 LTS and above.
All you need is a free, open source tool called Folder Color (sic). This utility is easy to install, and straight-forward to use.
Using Folder Color you can instantly change the colour of individual folders or change the colour of several folders at once — and you can do this as many times as you want!
The tool also makes it easy to undo any changes you make. If you don’t like a change you make it’s simple to reset folder(s) to their original, stock look.
But why would you want to change folder colour on Ubuntu in the first place?
Well, I find it harder to visually “locate” a specific folder when they’re all the same color. The added glyphs shown on the default folders in Home help with this but they aren’t available elsewhere.
Using different coloured folders for different types of content or tasks is a simple way to overcome this dilemma.
For example, I save all of the screenshots I take for use in blog posts (such as this one) in to a dedictated folder — a folder that I made blue:
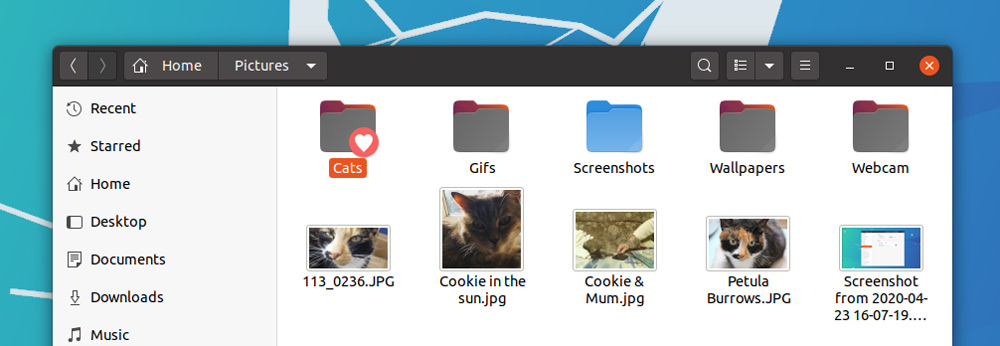
Using a separate folder means my screenshots don’t get mixed up amongst my other images and folders. But changing the colour of the folder icon also makes it easier to “spot” every time I open the Pictures folder (as my eyes register the folder colour before they register the label beneath it).
The Folder Color tool offers more than a short, sharp shot of colour too. You can use to add emblems to folders (e.g., “important”, “finished”, “in progress”, etc) for additional visual prominence, just like in the screenshot above.
Install Folder Color on Ubuntu
As mentioned, Folder Color is free, open-source software. It works with Ubuntu’s Nautilus file manager, as well as with the Caja (Ubuntu MATE) and Nemo (Linux Mint) file managers.
To install Folder Color on Ubuntu 18.04 open the Ubuntu Software app and search for ‘folder color’, and hit install.
To install Folder Color on Ubuntu 20.04 LTS or later you need to add a personal package archive (PPA) to your system before. Adding this PPA is recommended as it ensures you get future updates to the app alongside your other software updates.
Open the Terminal and run the following command, entering your user password when prompted:
sudo add-apt-repository ppa:costales/folder-color
Then, install the tool itself:
sudo apt install folder-color-yaru
Once everything gets installed restart your file manager. You can do this by logging out and back in or, if you’re using Nautilus, by pressing Alt + F2 and running nautilus -q command (though don’t do this if there are active file transfers taking place).
If you’re using Caja or Nemo you will also need to install the folder-color-caja or folder-color-nemo packages, respectively.
Using Folder Colour
The beauty of this tool is that you use it right where you use folders: in the file manager. There’s no separate pop-up window to open or worry about.
Right-click on any folder in the file manager to access the new “Folder’s Color” (sic) sub menu. Pick a hue from the pre-populated list. The change takes effect instantly.
You can change the color of multiple folders at the same time too. Just select more than one folder (use your mouse or ctrl + click on the directories you wish to include) then right-click on any of those selected > Folder’s Color > pick a colour.
Bam!
You can undo your changes at any time. Just follow the same steps as above but this time choose the ‘Default‘ option listed under the ‘Restore‘ heading the sub-menu.