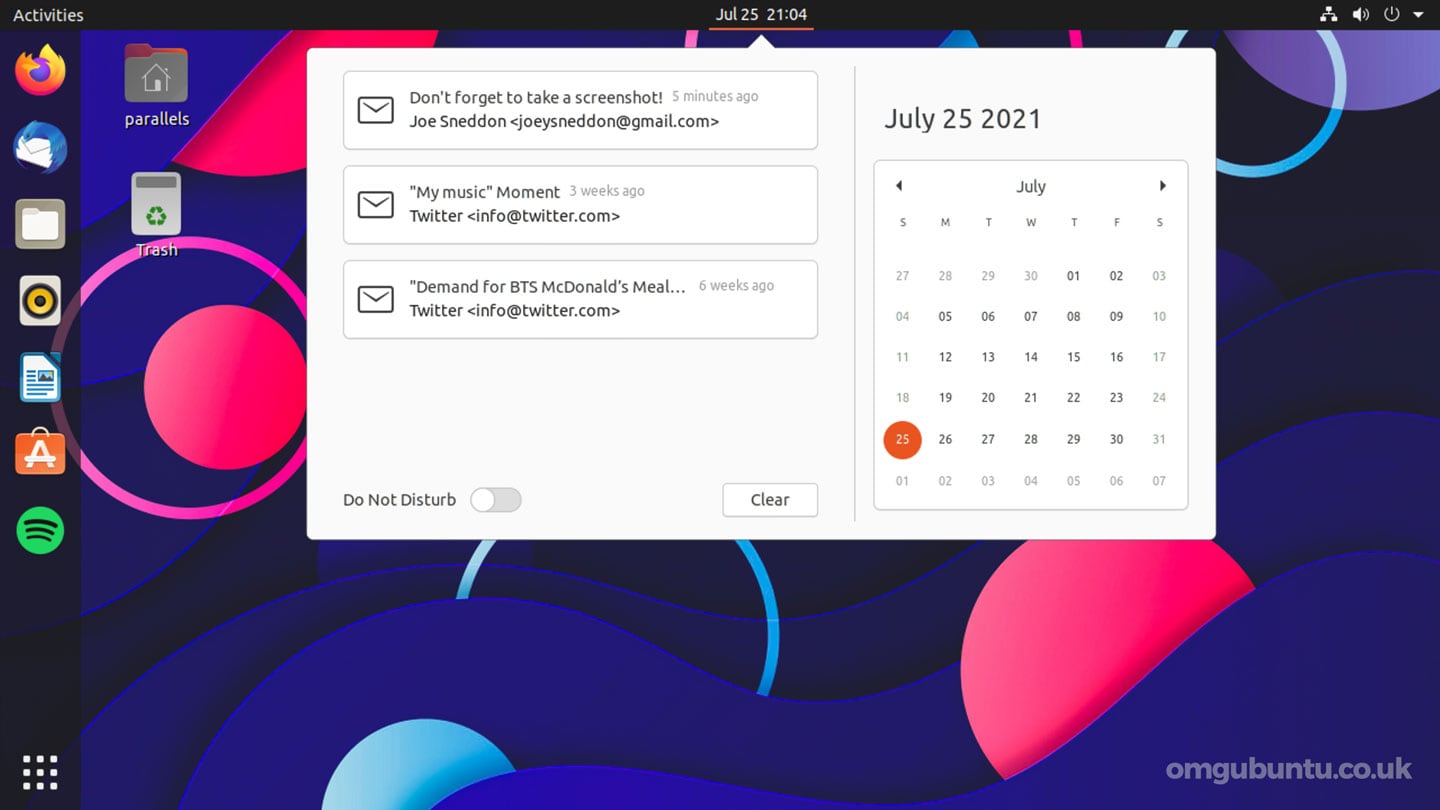Looking for an easy way to see Gmail notifications on your GNOME desktop? Well, you needn’t look any further.
The Gmail Message Tray GNOME extension does exactly this: it shows new e-mail notifications in the the GNOME message tray (aka calendar applet aka notification center) almost as soon as they arrive.
Being able to receive desktop notifications of new email is a key reason why many use a dedicated desktop email client like Thunderbird or Geary. But while some don’t want to miss any important emails they don’t want to keep a full email client running in the background.
If you use Gmail (and chances are you do) and you prefer reading and replying to email via a web browser, then configuring an entire desktop email client just to stay informed is overkill and unnecessary.
So thankfully you don’t need to.
Get Gmail Notifications in GNOME Shell
If you want to see are desktop notifications from Gmail on the GNOME desktop you can using the Gmail Message Tray GNOME extension.
Once installed you can choose how often the extension checks for new mail. This can be every 60 seconds (default setting) through to 1,800 seconds (i.e. 30 mins). Each time the add-on checks for new mail it will display notifications for every unread message received since the last time it checked.
The first time you run the extension it will notify you about every unread message currently on your account, so if you’re not at inbox zero be aware!
Click on a notification to instantly open the mail in Gmail in your default web browser.
Gmail Message Tray works on GNOME 3.22 and can be installed from the GNOME Extensions website:
You don’t need to be worried about entering your Gmail password or account information in an unknown app, either. This extension uses Gnome Online Accounts to authenticate to Gmail and check for incoming email securely.
To get started head to Settings > Online Accounts and sign in to the Gmail account you want to use. Enter your password as prompted and OK the required permissions.
Once the extension is installed and you have added an online account you DO need to log out and back in. If you don’t do this the extension won’t be able to show notifications right away.
Finally, if you’re running an older version of Ubuntu (pre 18.04 LTS) you may need to install gir1.2-goa and gir1.2-gconf to get things up and running.
As notification extensions go this one is well suited to those looking to keep on top of their emails. Let me know how you stay on top of your tasks and to-dos down in the comments.