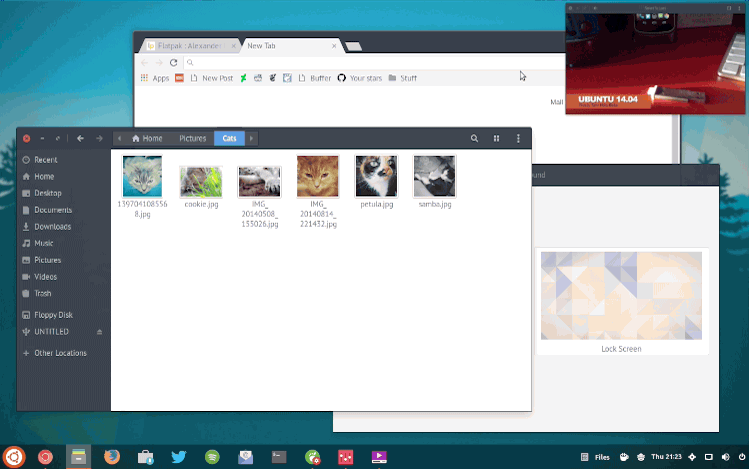A nifty new extension brings ‘picture in picture’ functionality to the GNOME desktop.
‘Window Corner Preview’ places a floating, live-updating window preview in the corner of your desktop space, letting you keep an eye on any app window or workspace while multitasking.
The extension enables picture-in-picture for any app window or workspace you choose, letting you to watch a YouTube video, Netflix show, Skype video call, or anything else in a separate window while multitasking.
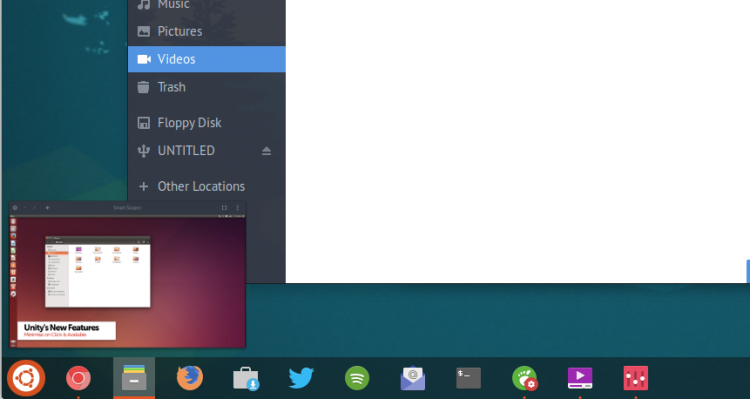
For example, you can play a video full-screen in VLC on one workspace and, with a click, watch a real-time preview of it while using another workspace.
You don’t have to use it for video, either. The Window Corner Preview extension can display any open window (even minimised ones) and any workspace.
The extension can be used to:
- Watch Netflix, Youtube, et al
- View a Skype call
- Monitor a video render
- Track a large graphics export
- Do picture-in-picture using a webcam
- Peview a slideshow or presentation
The floating window appears on all workspaces. You can resize and move the window to any corner of the screen. Mousing over the preview will let you peek at whatever is underneath it by turning the preview transparent.
I will stress that Window Corner Preview is just that: a preview. You can’t interact with the app or content being displayed. To do that you’ll need to switch back to the window or workspace.
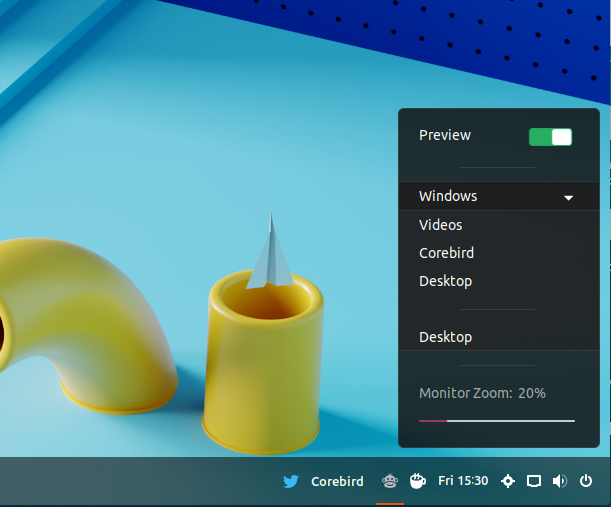
Linux Picture in Picture Support
Window Corner Preview gives Linux users a similar picture-in-picture feature as found on other operating systems and apps.
Samsung smartphone owners will be familiar with the concept, as might users of the YouTube app on Android and iOS. Web-browser Opera added> a pop-out option for YouTube videos last year. Picture in Picture support for video content was recently added to Windows 10, too.
But this extension is arguably better than on Windows 10, Android and elsewhere because it’s not limited to a specific content type (i.e. video) or chained to a particular web service (e.g., YouTube).
Linux users can see a live real-time preview of any app they like, in any size they like, in any corner of the screen they like.
Enable Picture in Picture on Ubuntu
To get set up and enable a floating window on Ubuntu you will need to be running the GNOME Shell desktop.
You then need to install the Window Preview extension from the GNOME Extensions website:
When installed and enabled you will see a small ‘monkey’ icon in the status area. Click on this monkey icon and set the in-menu toggle switch for window preview from ‘off’ to ‘on’.
Finally, select a window or workspace to preview.
To preview a YouTube video simply drag the tab out of your browser, move it to another workspace, and enter full-screen. Then switch to another workspace to continue working with the video on show.