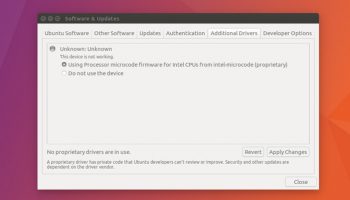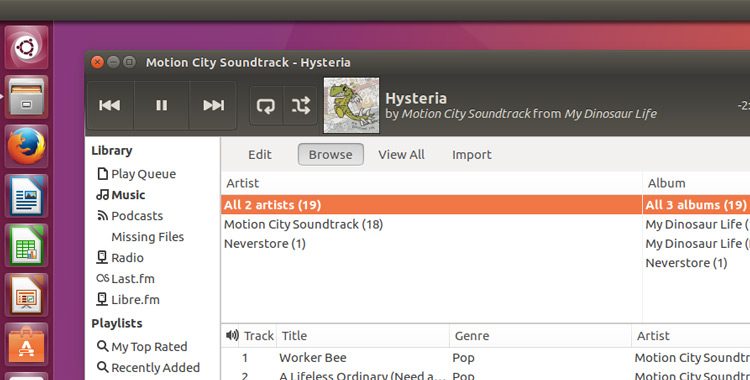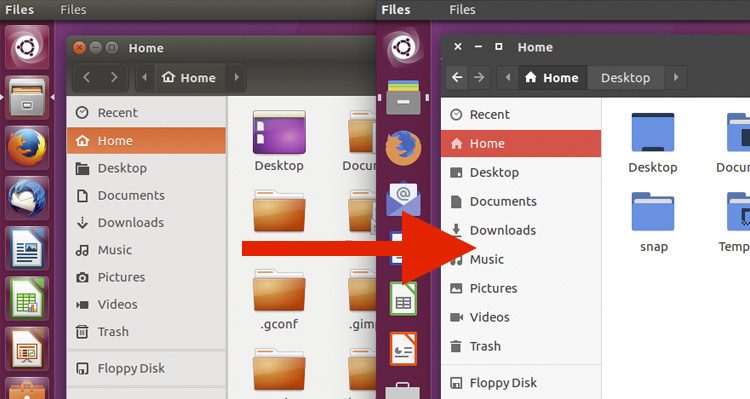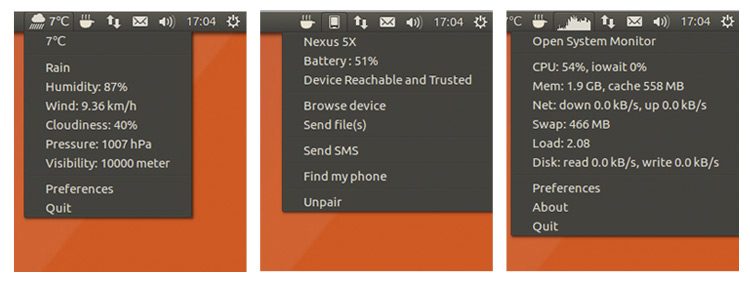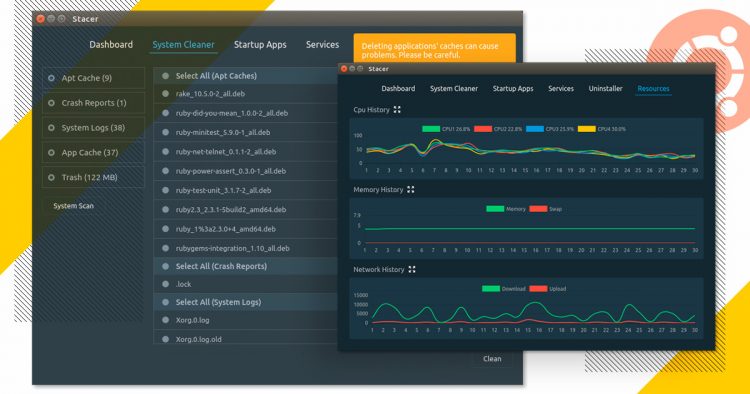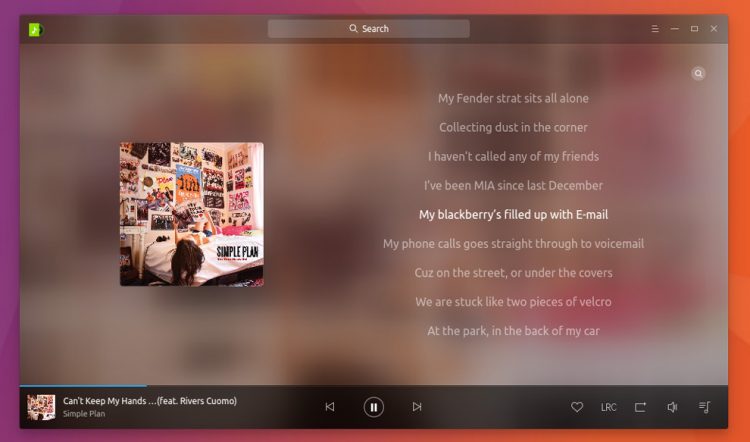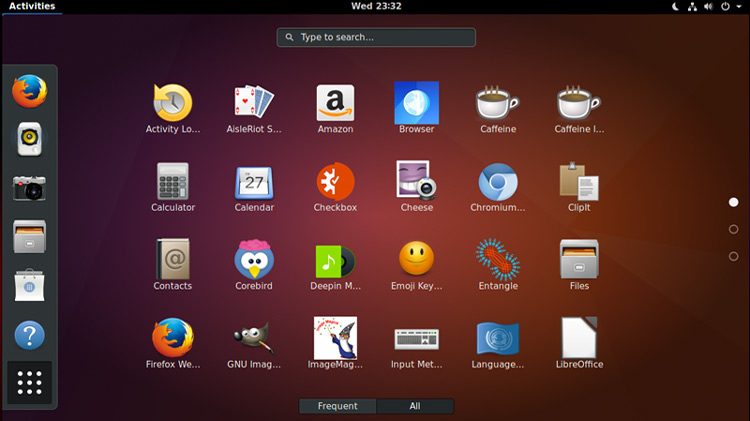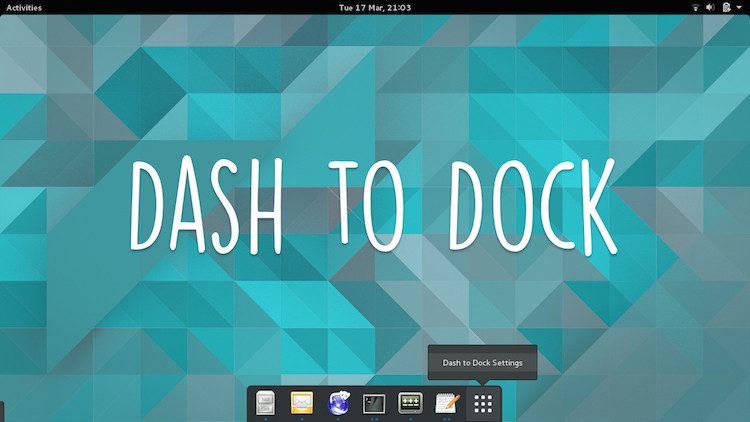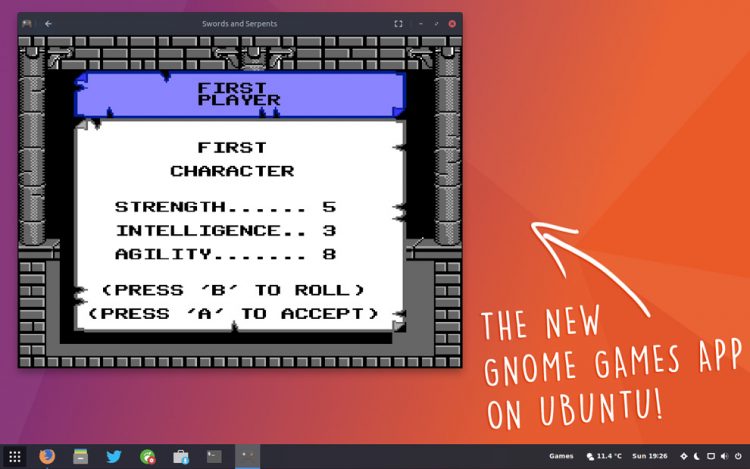If you plan to upgrade to Ubuntu 17.04 this weekend (or already have) you may want to know what to do after installing.
17 things to do after installing Ubuntu 17.04
(tweet this)
Well, first things first: award yourself a well-earned pat on the back for picking such a great OS. Then check out the following list of things to do after installing Ubuntu 17.04.
This list by no means exhaustive, but it is jam-packed with handy tips, nifty tweaks and helpful advice. It doesn’t matter if you are new to Ubuntu or you consider yourself an experienced veteran as this list has something for everyone.
Before we go on remember that you can share you own post-install preferences with other readers in the comments section at the bottom of this article.
Ready? Let’s begin…
1. See What’s New in Ubuntu 17.04
Every new release of Ubuntu ships with changes, some small, some noticeable. Ubuntu 17.04 is firmly in the former camp. Most of the cool new stuff is under the hood.
For example, new installs no longer require a swap partition to be created. Instead, Ubuntu uses a swap file. Sizing of swap files is different to the swap partitions and typically use no more than 5% of free disk space (or 2048MB of RAM), which is another potential benefit.
Check out our full Ubuntu 17.04 review for a more detailed overview of all the changes, including which version of your favourite apps are onboard.
2. Check for Updates
Not everyone reads this list of things to do on the day of release. If you’re one of them it’s important that you remember to check for updates after installing.
Security patches, bug fixes and key app updates may be waiting for you, so before you do anything else run an update:
3. Install Graphics Drivers
Remembering to enable proprietary drivers is crucial to you get the best performance using your computer, be it GPU, WiFi card or processor features.
To check whether any proprietary drivers are available your hardware open the Additional Drivers app from the Unity Dash and follow the on-screen instructions.
4. Install Media Codecs
You’ve got your new system up and running but if you want to listen to music files, watch videos, or play DVD on Ubuntu you need to install media codecs.
You have the option to install these alongside the OS itself, but if you didn’t click that option (or didn’t notice it was there) don’t panic: it’s easy to install media codecs on Ubuntu using the Ubuntu Software app.
Just click this button to get started:
5. Install Unity Tweak Tool
Unity Tweak Tool is one of the handiest utilities you can install on Ubuntu. It lets you quickly and easily customise, tweak and adjust the behaviour and appearance of the Ubuntu desktop.
Whether you want to minimise opens apps by clicking on their icon in the launcher, change the system font size, or enable multiple workspaces, Unity Tweak is the one-stop shop for all your customisation needs.
You can install the app from Ubuntu Software. Just search it out by name, or click this button, to install it:
6. Enable Minimize on Click
Enabling minimize on click is a small tweak, but one that (I think) can help speed up your workflow. If you’ve made the switch from Windows to Ubuntu it’ll also make using the Unity desktop environment a little more familiar.
Assuming you install Unity Tweak Tool in the step above open the app, open Launcher section and check the box next to ‘minimise single window applications on click’
That’s it!
7. Install a modern GTK theme
The default Ubuntu GTK theme and icon set hasn’t changed much over the past 5 years, so you may want to freshen things up with a new look.
For those who switch to Ubuntu from a Mac or a Windows device, Ubuntu’s default look seems humdrum and old-fashioned in comparison.
But unlike macOS or Windows it is easy to theme Ubuntu.
The Numix GTK theme is one of the most popular Ubuntu themes. Available in three variants, including a dark version, Numix gives Ubuntu a modern, trendy feel without appearing gaudy or getting in the way.
You can install the Numix GTK theme from Ubuntu Software:
To apply the theme open Unity Tweak Tool and head to the Appearance > Theme section.
8. Install a modern icon theme
To complete your mini-makeover you may also want to install a new icon theme.
There are hundreds of great Linux icon themes around, ranging from ones that riff off the look of other operating systems, to unique and custom designs, like Uniform+.
Faenza, Moka and Numix are all popular icon themes well worth a look.
Our favourite is the Papirus icon theme, which you’ll see pictured above. This icon theme isn’t currently available to install from the Ubuntu archives but it is still easy to install on Ubuntu:
9. Install Apps from Ubuntu Software
Ubuntu Software is a sleek and snappy storefront through which you can you browse, install and update apps on Ubuntu 17.04.
Thousands of free apps are available, including many well-known favourites:
- Chromium – Open-source web browser (differences)
- VLC – Versatile media player
- Steam – Game distribution platform
- GIMP – Advanced image editor similar to Photoshop
- Virtualbox – Virtualisation software
- Corebird – Desktop Twitter client
- Shutter – Screenshot & annotation tool
Use the Categories feature within Ubuntu Software to find even more great open-source software.
10. Install Apps from Outside Ubuntu Software
Also Read: 21 Must-Have Ubuntu Apps
Not all of the apps you might want to use are available on the Ubuntu Software store. A smorgasbord of stellar Linux software is distributed outside of the main Ubuntu repos.
Below we’ve listed some well-known apps you may wish to use, along with a link to their respective website. There you can learn more about them and to download an Ubuntu installer and/or follow install instructions provided.
- Google Chrome – Web browser with built-in, up-to-date Flash for Linux
- Spotify for Linux – Music streaming service
- Skype for Linux Beta – Modern Skype desktop client
- Dropbox – Cloud storage service
- Lightworks Free – Professional non-linear video editor
- Franz – All-in-one messaging client
For even more great apps be sure to check out our archives!
11. Add Useful Indicator Applets
Indicator Applets let you add additional features and functionality to your desktop without needing to install a full-blown app.
Some applets save you time, others help you keep an eye on things, like system resources. Whatever you’re looking for chances are there’s an app indicator for it.
Some of our favourites include:
- KDE Connect Indicator — interact with your Android smartphone
- Simple Weather — get basic forecast information
- Indicator Multiload — monitor system resources
- Caffeine — stop your screensaver or lock-screen from kicking in
- Bulletin — A searchable clipboard manager
- Missed Notifications — A log of desktop notifications
We’ve written about many more indicator applets over the years, so feel free to take a look and find some gems!
12. Sync Your Cloud Account(s)
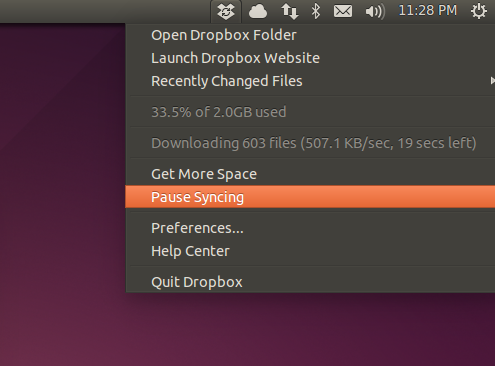
Chances are you work across multiple devices and operating systems, using a cloud storage services to keep files, folders and documents in sync and easily accessible between then.
Most major cloud providers (excepting Apple iCloud) can be used on Ubuntu, so don’t overlook setting up or logging in to your cloud service of choice after installing.
Some support services include:
- Dropbox provide a native Linux client
- Google Drive can integrate with Nautilus file manager
- OwnCloud lets you host your own personal cloud
- OneDrive is accessible through third-party scripts
- InSync offers unofficial Google Drive Linux support (for a fee)
Many other services exist out there, and if they don’t have a Linux client chances are you can still use them through a web-browser.
13. Install a System Cleaner Tool
To keep your system running like new I recommend installing a system cleaner app. You won’t need it right now, but a few weeks down the line you’ll have plenty of caches, cruft and crash logs to clean out.
It’s up to you how powerful a system maintenance tool you want. There’s the powerful * comprehensive Bleachbit (better for advanced users); the stylish Stacer (pictured above, and suited to intermediate users); and the easy-to-use Ubuntu Cleaner (great for newbies).
14. Integrate Firefox with the Unity Desktop
Firefox is the default web browser in Ubuntu and, fair’s fair, t it works very well.
That said, there a couple of things you can do to integrate Firefox with the Unity desktop.
For instance, if you’d rather get native desktop notifications when downloads complete you can; and if you’d like to keep an eye on background downloads while using other apps, you can.
Our article ‘3 Firefox Add-ons Every Ubuntu User Needs‘ explains more, and includes all the links you’ll need — so dive in!
15. Start playing with Snaps
Snappy gives application developers a new package, distribute and update their software on ANY Linux distribution, with updates pushed out automatically to users. Transactional updates let you quickly roll back to a previous version of an app if something goes wrong, and support for delta updates (which only update the bits of an app that has changed) is on the way.
There’s already a wide range of Snap apps to install including a stylish music player, web browsers and office suites. Snaps can be installed through the Ubuntu Software app but it’s hard to differentiate them from regular repo apps.
So, for the most fun, use Snappy on the command line.
16. Prepare for the future
Melancholic perhaps, but by now you’ve probably heard that Ubuntu is to switch to GNOME for Ubuntu 18.04 LTS (Long Term Release) next year.
Unity 7 will remain supported until 2021 with critical security updates and bug fixes, but it will no longer be default, and will no longer receive (not from Canonical, at least) any major new features or development.
Which makes now is a perfect time to dip your toes into the water and see what other desktop environments have to offer.
Ubuntu intends to ship a “vanilla” GNOME experience by default, so you may want to try it out. You can install GNOME Shell alongside Unity 7 and switch between them from the Unity log-in screen.
GNOME is incredibly customisable thanks to extensions so, if you really want to, you can make it look like Unity:
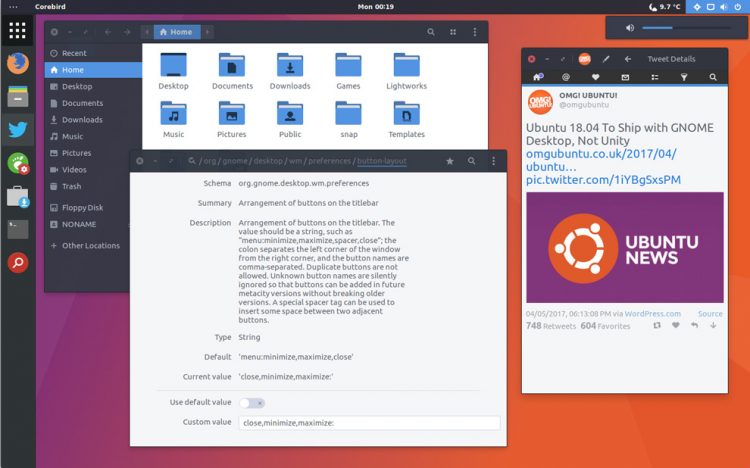
If you prefer a regular desktop dock:
For a single panel-based workflow you can even make it look like this:
17. Tell People About Ubuntu!
Finally, if you try Ubuntu 17.04 and like what you find, be sure to tell someone about it!
Whether you tweet a link, share a news article, or simply name drop the distro in to conversation, do your bit to help spread some free software love.
- Burn a Live DVD/USB for someone you know to try
- Share what you like about it on social media and blogs
- Contribute to development by reporting bugs
- Put Linux and FOSS stickers on your laptops
- Join an Ubuntu LoCo team or Linux User Group
If you have your own top tips for spreading word about Ubuntu do share them in the comments section below.
Over To You: What Are Your Post-Install Tips?
Those are our action items post-release, but what are yours?
Share your tips and tweaks in the comments section below.
A polite notice: This list is about things do after installing Ubuntu 17.04. If you don’t want to use Unity there are several community flavors that offer other desktop environments. Save yourself the hassle of ‘uninstalling Unity’ by installing one that doesn’t include it to start with!