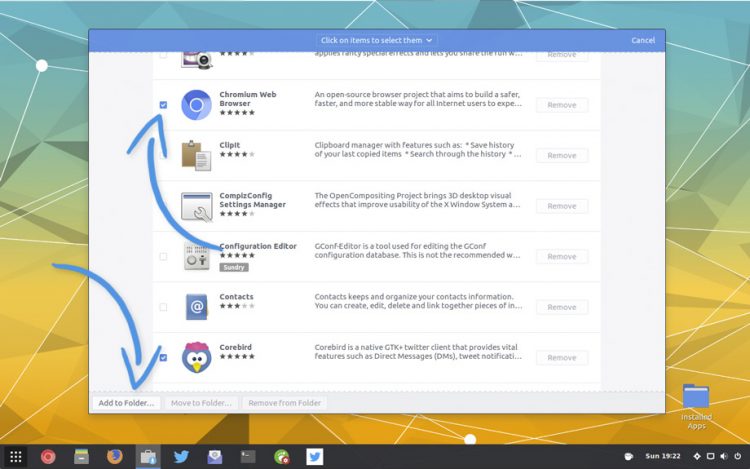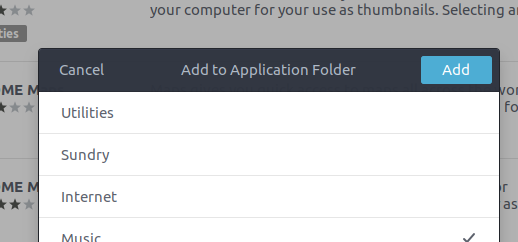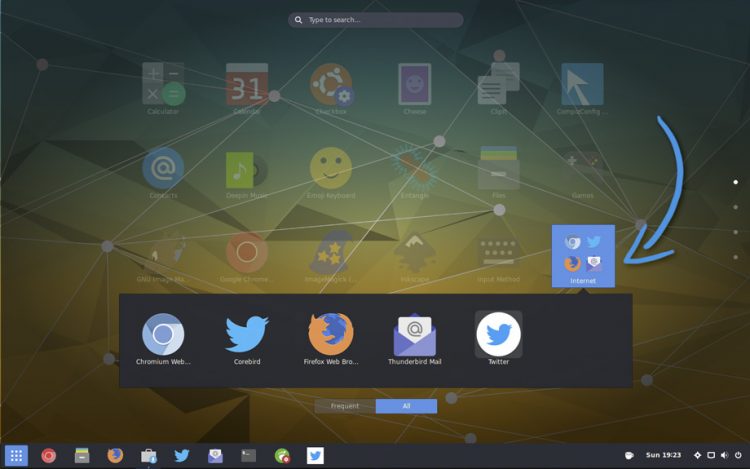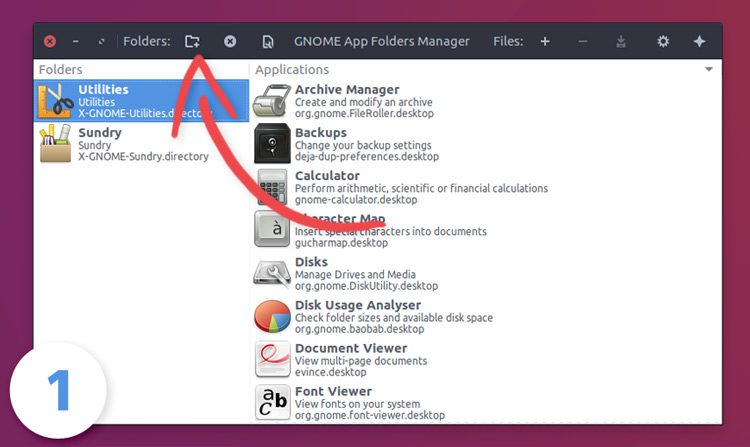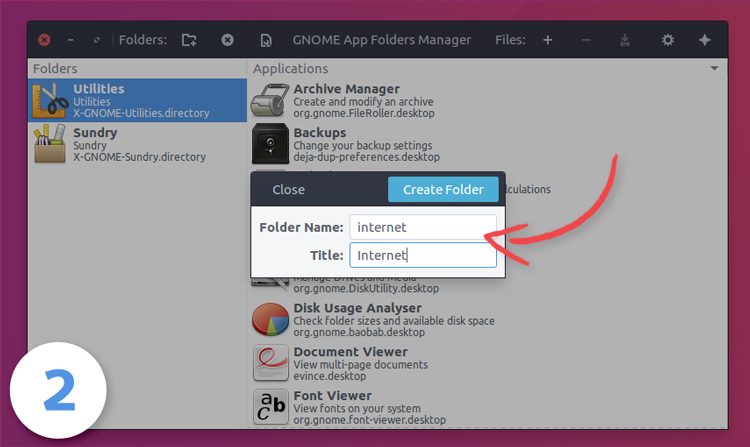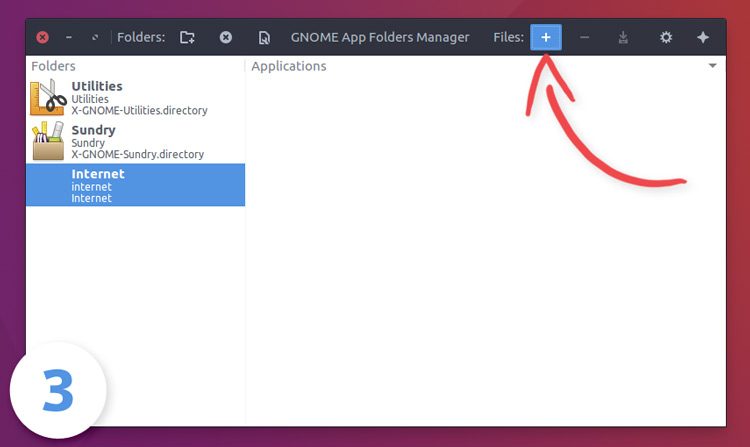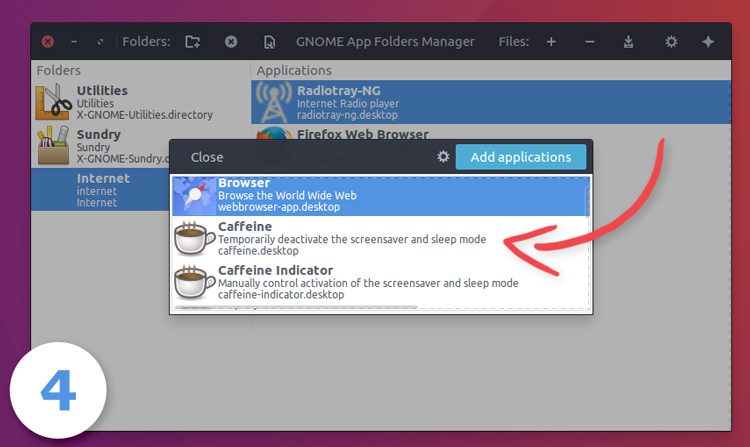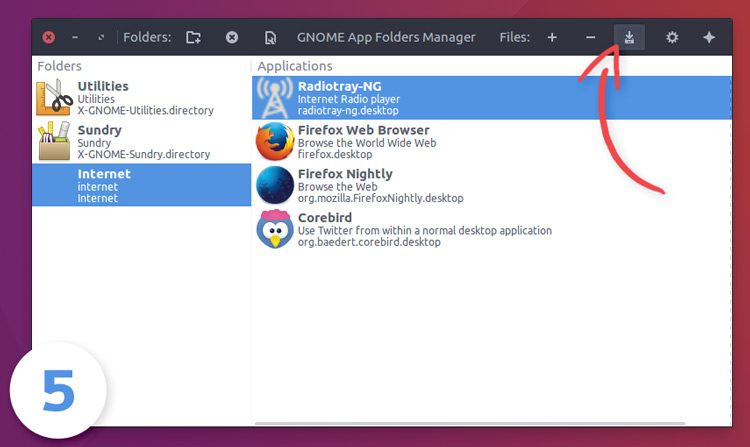If you use the main GNOME application launcher (the fullscreen one similar to macOS’s Launchpad) you may have spotted two folders among the app launchers: Sundry and Utilities.
These app folders ship by default; you didn’t create them. But perhaps you want to create your own GNOME app folders that appear on this screen.
For instance:
- You may want to group games into a ‘Games’ folder
- You may want to group web-browsers in an ‘Internet’ folder
- You may want to group various development tools in a ‘Dev’ folder
Well you can, and we’ll show you how in this post.
There are a couple of ways to add app folders to GNOME Shell, including creating and editing text files and editing dconf values — but don’t panic, there are easier ways too.
While you can’t (as in macOS Launchpad and the ChromeOS app launcher) drag one app launcher on to another to create a new folder you can group them using GNOME Software or a dedicated desktop app.
We’ll take a look at both methods.
Using GNOME Software
GNOME Software (also known as ‘Ubuntu Software’ in Ubuntu 16.04 LTS and above) lets you add apps to folders in the overview screen. The rather nifty feature is somewhat hidden, and it’s not immediately obvious how to use it.
Open GNOME Software. Go to the ‘Installed’ tab and click on the check mark icon in the upper right of the app window:
Check the boxes next to the apps you want to group together and, when done, click ‘Add to folder’:
Click the ‘+’ icon and enter a name for your app folder, e.g., ‘Games’, Internet’, etc:
Remember to click ‘Add’ so that your newly created new folder is added to the Overview screen.
Finally, head to the applications overview to check everything went to plan:
Using GNOME App Folders Manager
Using GNOME Software isn’t the most intuitive way to create app folders, so thankfully there is a stellar alternative that is far more user accessible.
As open-source tool called GNOME App Folders Manager lets you create, organise and edit app folders in GNOME Shell, including some older versions.
The app is super simple to use and lets you click you way to create new app folders; edit, rename and/or delete existing app folder(s); and add or remove applications from/between folders.
You can download the latest release of the app for Ubuntu by clicking the button below. It should work on Ubuntu 16.04 LTS and above:
Arch readers can install the app from AUR.
Add New Folder to GNOME Shell Application Launcher
Open the GNOME App Folders Manager application and click the ‘new folder’ icon in the application’s header bar:
You’ll see a small dialog appear. Enter a folder name and title for your folder, then click ‘Create Folder’:
Select the folder you just created in the main app window sidebar. Click the ‘+’ button to open the app picker so that you can fill your folder with applications!
Type ahead to search for specific apps by name and add applications to your folder. You can select multiple applications in this list to add several apps at the same time, by Ctrl + Shift + clicking on the ones you wish to add.
When your folder has all the apps you want, hit ‘save’ — you must do this before clicking elsewhere in the app or you’ll lose your progress and need to start over.
Now, when you next open the GNOME Shell application spread, you’ll see your new app folder nestled (alphabetically) amongst ungrouped app launchers in the GNOME Shell overview.
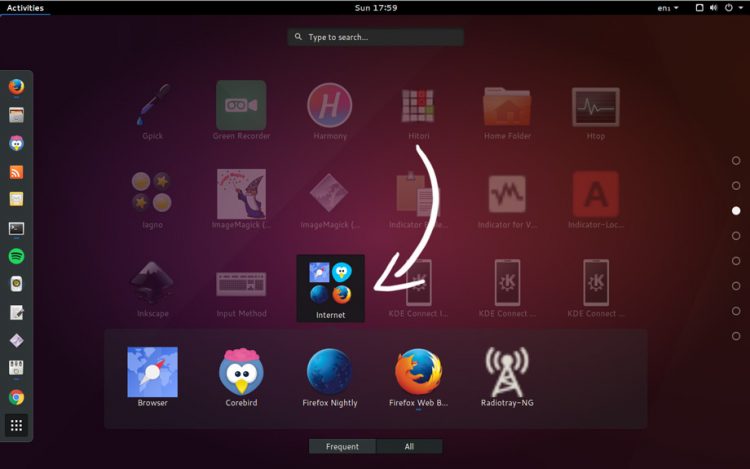
Thanks