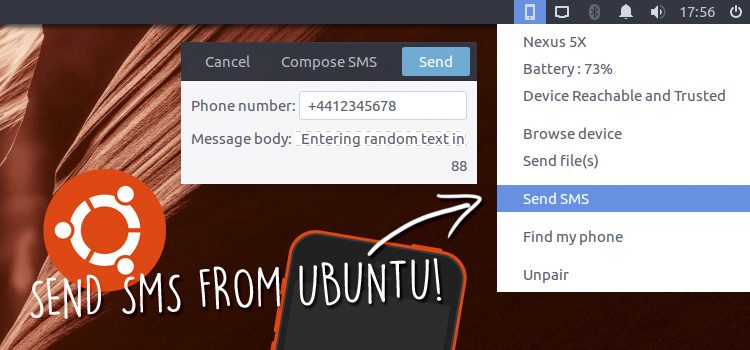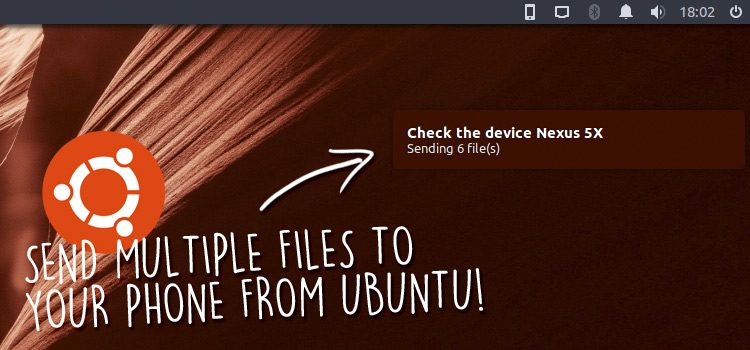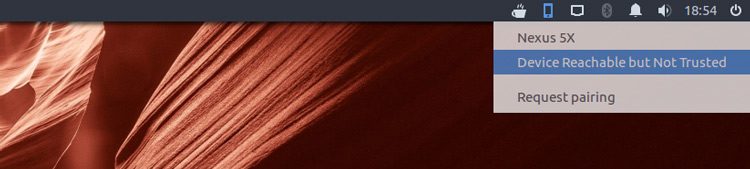Do you want to send SMS messages from the Ubuntu desktop? Well, now you can.
‘send SMS from the desktop without needing to pick up your phone’
Indicator KDE Connect, the handy panel applet that lets interact with your Android phone from Ubuntu, has been updated with experimental support for sending SMS.
Yup, you read that correctly: you can send SMS from the desktop without needing to pick up your phone.
KDE Connect (the ‘engine’ that works as the bridge between desktop and phone) added SMS reply functionality in its 1.0 release last year, but this is the first time that indicator-kdeconnect (the front-end that lets you use it on Ubuntu and other desktops) has exposed the feature to users.
Texting from Ubuntu using this feature isn’t quite as seamless as it is on the Plasma desktop integration , where you can click ‘reply’ to an incoming SMS notification on the desktop.
‘SMS is still sent via your phone over Wi-Fi, so you’ll need signal and credit’
Instead, on Unity, Cinnamon, Budgie and related desktops, you need to select the “Send SMS” feature from the KDE Connect indicator menu, manually enter a phone number, and then enter your message.
The SMS itself is still sent via your phone over Wi-Fi, so if you don’t have signal (or enough credit to send a message) don’t expect magic to happen!
One downside: you’re given no feedback as to whether the SMS is sent successfully or not. To find that out you will need to pick up your phone and check.
As before, you can also see (truncated) received SMS notifications on the desktop while using KDE Connect. Unlike other notifications the bridge serves these do not use the native notify-OSD bubbles on Ubuntu, and instead appear in their own window:
While this sounds inelegant this is actually a sensible solution as it means you’re less likely to miss a message alert as they stick around until actioned.
Send Multiple Files
Other changes to indicator since we last featured it include monochrome icons in GNOME, translation updates and a far simpler file sending experience.
You can now send multiple files to your Android devices via the integrated kdeconnect-send tool. Better yet, trusted devices appear in the Nautilus (or Caja/Nemo/Etc) context menu so that you can send files directly to a device, no device picker required!
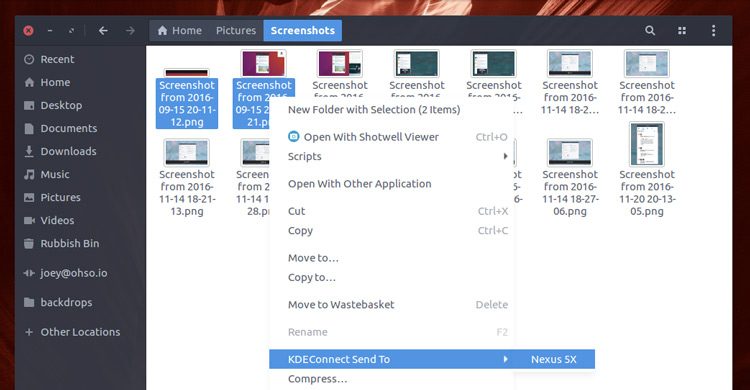
I haven’t personally tried this with any file manager besides Nautilus 3.20 so be aware that your own mileage may vary with this specific feature.
Other features:
- See Android notifications on your desktop
- Check current battery level
- Send and receive files to/from phone/desktop
- Use phone as a mouse touchpad & keyboard
- Ring your device to find it
- Control desktop media player using phone
- Clipboard sync between phone and desktop
- View device information (e.g., battery)
- Run commands & launch apps
- Send SMS
How To Install KDE Connect Indicator on Ubuntu
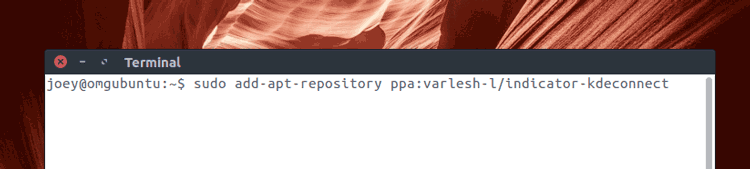
We’ve shown you how to install KDE Connect Indicator on Ubuntu before, but there’s no harm in running over it again, right?
First things first: you need to add the following PPA if you’re running Ubuntu 16.04. It has the latest upstream release of KDE Connect plus the latest version of the indicator applet for Ubuntu 16.04 LTS.
sudo add-apt-repository ppa:webupd8team/indicator-kdeconnect
Next, install the KDE Connect engine by running:
sudo apt update && sudo apt install kdeconnect
And then download and install the latest version of Indicator KDE Connect from Github:
Once both installs have finished up you may need to logout or reboot and back in for the app to start working correctly (you may not; your mileage may vary).
Set Up KDE Connect on Your Phone
That’s your desktop side set-up, on to your Android phone or tablet from the Google Play Store (below) or via F-Droid.
Ensure that your Android phone or tablet is on the same Wi-Fi network as your Ubuntu PC. Then, proceed to pair your device in the following way:
- Launch ‘indicator kdeconnect’ from the Dash
- In the indicator menu, select ‘Request pairing’
- On your phone, accept pairing request
That’s it, you’re done. After a few seconds the KDE Connect Indicator should appear in the panel.