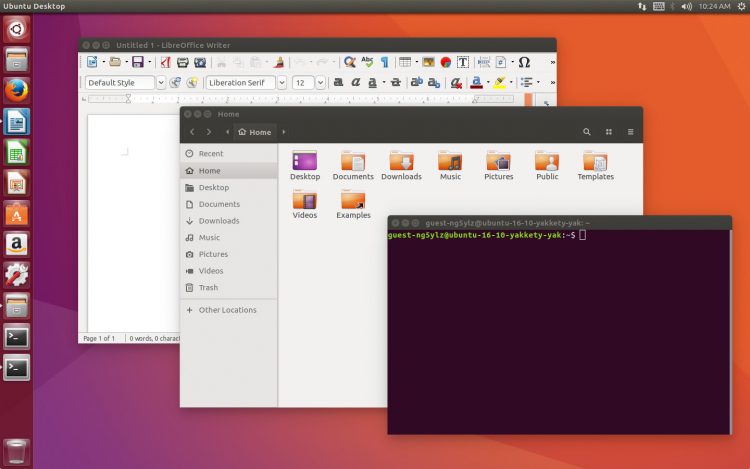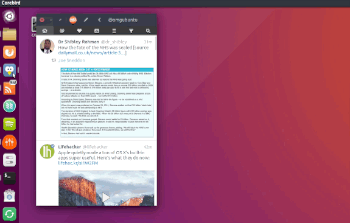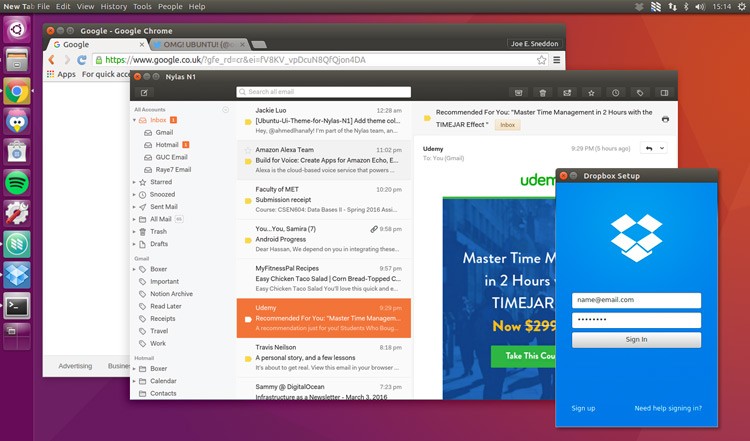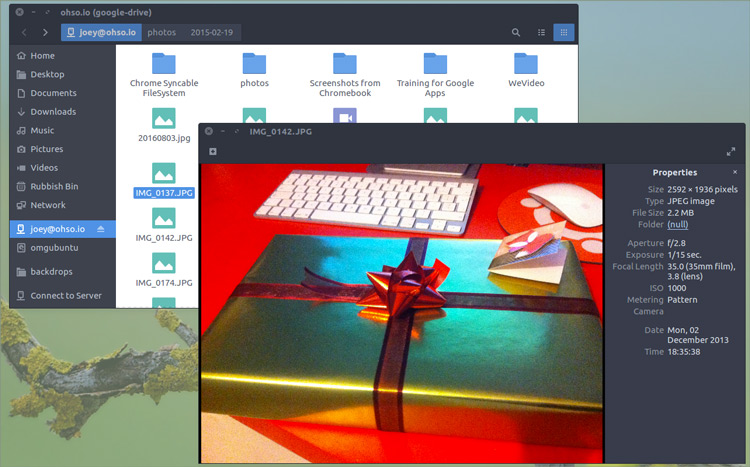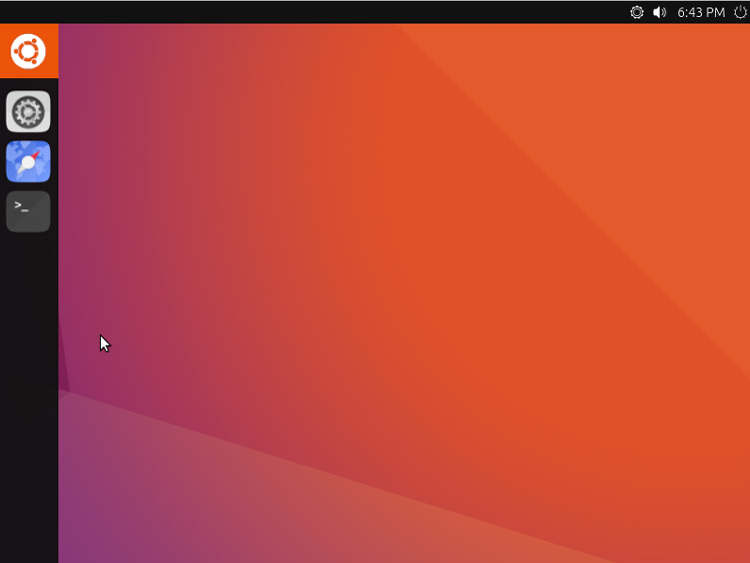Whether you plan to upgrade to Ubuntu 16.10 today, tomorrow or you already have: take a look over our list of handy things to do after installing Ubuntu.
None of the steps you’ll see below are compulsory. You can pick and choose the steps that make sense to you.
Here Are 16 Things To Do After Installing Ubuntu 16.10
(tweet this)
That said, there is something for everyone here, from fresh-faced beginner to seasoned stalwart.
You can use the comments section at the bottom of this article to tell us what your own post-install must-dos are.
But enough chat — let’s begin!
1. See What’s New in Ubuntu 16.10
If you upgrade to Ubuntu 16.10 from Ubuntu 16.04 LTS or earlier you may want to familiarize yourself with all the new features and improvements on offer.
Along with a speedier Software app, there are new versions of core desktop apps, including LibreOffice 5.2, Firefox 49, and Thunderbird 44.
For a better look at what’s new in Ubuntu 16.10 take a look at our release post:
2. Check For Updates
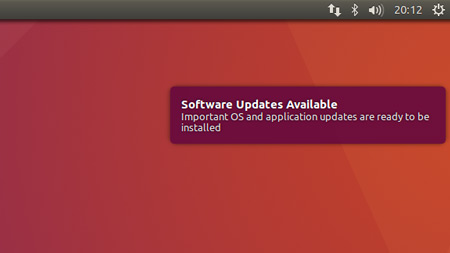
Once you’re up to speed on the latest changes your next step is to check for updates to Ubuntu 16.10.
I know it sounds like an odd thing to do after an install but it’s important that you do do it.
Security, stability and bug fixes may have been issued between the date the installation image you’ve used to install Ubuntu was created and the date you actually installed it.
Don’t know how to check for updates on Ubuntu? It’s easy:
- Launch the ‘Software Updater’ tool from the Unity Dash
- Click the button to check for updates
- Install any/all listed
3. Install Graphics Drivers
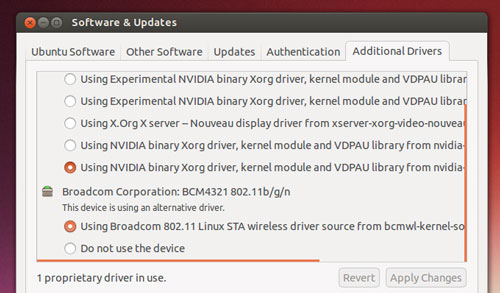
Ubuntu supports most modern graphics hardware out of the box, and gives you the choice of running free, open-source drivers or proprietary, closed-source ones.
To get the best performance from Ubuntu you should use the latest proprietary graphics drivers that Ubuntu has available for your hardware.
In doing so you will get a smoother Unity desktop experience, be able to squeeze higher frame rates out of your favourite Steam games, and watch and play HD video content.
How to install graphics drivers on Ubuntu 16.10:
- Open up the ‘Software & Updates’ tool from the Unity Dash
- Click the ‘Additional Drivers’ tab
- Follow any on-screen prompts to check for, install and apply any changes
You may be prompted to restart before the new drivers can be used.
4. Install Media Codecs
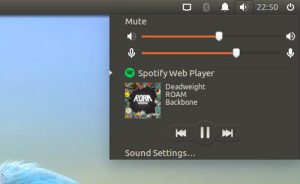
Ubuntu can play all your music and video files. You just have to tell it to do so, first.
Tick the ‘Enable Restricted Formats‘ box during installation to have all the common media codecs installed alongside the rest of the OS.
If you forget to do that, no worries: you can install multimedia codecs on Ubuntu through the Ubuntu Software app.
5. Enable ‘Minimise on Click’
If you want to clicking on an application’s icon in the task list to open and minimise an app (how things work on Windows), Ubuntu can feel a little alien.
Unity will only open or focus an open app when you click an app icon — a behaviour which can be off-putting to new users.
Run the following command in a new Terminal window (Ctrl + Alt + T) to enable click to minimize on Ubuntu:
gsettings set org.compiz.unityshell:/org/compiz/profiles/unity/plugins/unityshell/ launcher-minimize-window true
Don’t like the command line? You can also adjust this setting in Unity Tweak Tool > Unity > Launcher).
6. Move The Unity Launcher
The Unity launcher is locked to the left-hand side of your screen by default. If you would prefer to move the Unity launcher to the bottom of the screen you can.
Keep in mind that the Unity desktop and its features were designed with the left-hand side of the screen in mind, so some features may look wonky.
Simple open a new Terminal window (Ctrl + Alt + T) and enter the following command
gsettings set com.canonical.Unity.Launcher launcher-position BottomDon’t like the command line? You can also adjust this setting in Unity Tweak Tool > Unity > Launcher > Position).
7. Install a New Desktop Theme

Ubuntu is pleasant enough to look at, but it pales when compared to other modern desktop operating systems and Linux distributions.
The good news is that it is easy to change themes on Ubuntu (and almost all other Linux distribution).
Check out the ‘Appearance‘ section in Ubuntu System Settings for some basic options, including:
- Pick a new desktop wallpaper
- Switch to a light or high-contrast theme
- Adjust the size of icons on the Unity launcher
For a greater set of customisation options you can install a free app called Unity Tweak Tool:
With Unity Tweak Tool you can change font on Ubuntu, change icon theme, move the Unity Launcher to the bottom of the screen, enable hot-corners, workspaces, and so much more.
You can give Ubuntu a brand new look if you install a new GTK and icon theme. Some of the very best themes created by the community are available in the Software app of Ubuntu 16.10, including the Arc GTK theme and Numix:
For more choice, look through our Themes section. There you’ll find plenty of other skins, icon sets, and desktop ‘eye candy’.
8. Enable App Menus
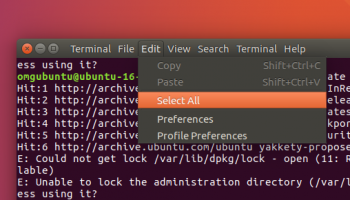
Application menus appear in Ubuntu’s top panel by default, and auto-hide after a couple of seconds.
If this behaviour doesn’t suit your workflow there are few things you can do.
To see menus inside the window of the app they belong to you can enabled ‘Locally Integrated Menus’:
- Go to ‘System Settings > Appearance’
- Select the ‘Behavior’ tab
- Find the section headed: ‘Show the Menus for a Window’
- Check (click) the circle next to ‘In the window’s title bar’
To make app menus ‘Always Show’ on Ubuntu:
- Go to ‘System Settings > Appearance’
- Select the ‘Behavior’ tab
- Find the section headed: ‘Menus visibility’
- Check (click) the circle next to ‘Always displayed’
9. Install Apps from Ubuntu Software
A number of apps come ready-installed on Ubuntu, including a music player (Rhythmbox), office suite (LibreOffice) and e-mail client (Thunderbird).
But it doesn’t have everything.
You can use the Ubuntu Software app to find and install more applications.
Among the most popular free and open-source software on offer through the Store
- GIMP – Image editor similar to Photoshop
- Corebird – Desktop Twitter client
- Geary — A lightweight desktop e-mail client
- VLC – Versatile media player
- Chromium – Open-source web browser
- Shutter – Screenshot tool
- Virtualbox — free virtual machine software
10. Install Apps From Elsewhere
Not every app you may want to use is available to install through the Ubuntu Software tool.
In fact, a wealth of awesome Linux software exists outside of the main Ubuntu repositories.
Among the popular Linux apps that won’t find in the Ubuntu software store:
- Google Chrome – Web browser with built-in, up-to-date Flash for Linux
- Dropbox – Cloud storage service
- Telegram — Messaging app
- Skype for Linux (Alpha) — The latest version of Skype for Linux
- Rambox – All your favourite messaging services in one app
- Spotify Web Player for Linux – A great music streaming app
- Vivaldi – Developer focused web browser
For more awesome app suggestions check out our dedicated Apps section:
11. Set Up Your Cloud Account(s)
Most of us work across multiple devices and operating systems and use cloud storage services to keep our favourite files, folders and documents in sync and readily accessible.
Whether you use Dropbox, Google Drive, OneDrive or roll your own personal cloud using NextCloud, don’t overlook setting up or logging in to your preferred cloud service provider on your fresh Ubuntu install.
You can use Google Drive on Ubuntu though the Nautilus file manager; while Dropbox has a native Linux desktop app available to download.
12. Install a System Cleaner
All operating systems will collect cruft as you use it. Ubuntu is no exception. With that in mind install a system cleaning app now and remember to run it from time to time.
BleachBit (free, open source). BleachBit can tackle menial tasks, from clearing your browser’s cache to deleting packages left over from installation, all at the push of a button.
If you upgrade from an earlier version of Ubuntu using a system cleaning tool (or command) is a foolproof way to claw back some precious space. You’ll also keep your system running lean ‘n mean — which is always bonus!
Just be careful about what you clean: don’t remove anything you’re unsure of.
13. Add Some Useful Indicators
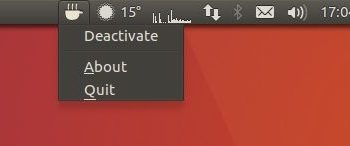
Indicator applets are nifty little tools that live in the system tray area at the top of the screen.
A diverse array of Indicator Applets have been released over the years, ranging from weather apps and RSS readers to clipboard managers, screen-saver inhibitors and system monitors.
Here’s a list of some of the best indicator applets available:
- Sound Switcher
- Simple Weather Indicator —see the current conditions
- Unity Launcher Lists — switch between different sets of apps on the launcher
- System Load Monitor — real-time graph of resource usage
- Twitch.tv Indicator — get notified when your fave streamers go live
For even more, check our Indicator Applet tag.
14. Get Firefox To Integrate With Unity
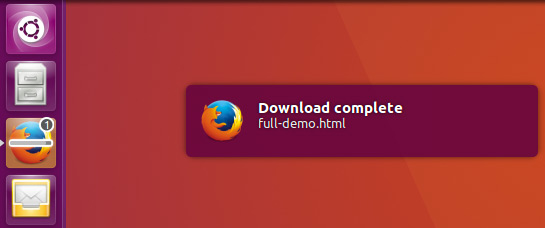
Ubuntu uses the Mozilla Firefox web-browser by default, and for good reason: it’s a fast, modern and well supported browser.
But there are few things the browser doesn’t do by default, like integrating with the Ubuntu desktop to deliver native notification bubbles or progress bars on the Unity launcher.
The good news that you can quickly and easily get Firefox to play nicely with Ubuntu by installing a couple of free extensions:
15. Try Unity 8
An experimental preview session of the Unity 8 desktop is included with Ubuntu 16.10. You just select the Unity 8 session from the login screen and login as normal.
Also Read: How To Install Legacy Apps on Unity 8
Providing your graphics drivers support it, the desktop will load. If your graphics drivers aren’t supported then you’ll see a black screen.
Keep in mind that the preview is just that: a small appetizer of a more substantial desktop experience that is still being cooked! Among the pre-install Unity 8 apps is a web browser, settings utility and terminal. You can use the latter of these to install “snaps” with.
Just remember to treat Unity 8 on Ubuntu 16.10 as a curiosity or novelty, and not expect anything approaching a wholly functional desktop experience — at least not yet!
16. Tell Others About Ubuntu
If the 15 steps before this one are the bread, then this 16th idea is definitely the cheese! ;)
If you like what you find in Ubuntu 16.10 be sure to tell someone about it.
There are plenty of ways to tell do that:
- Burn an Ubuntu 16.10 USB for someone you know to try
- Share what you like about it on social media and blogs
- Contribute to development by reporting bugs
- Wear an Ubuntu t-shirt or put Linux stickers on your laptops
- Join an Ubuntu LoCo team or Linux User Group
If you have your own top tips for spreading word about Ubuntu do share them in the comments section below.
Tell us what do you do after installing Ubuntu
Those are our action items post-release, but what are yours? Share your tips and tweaks in the comments section below.