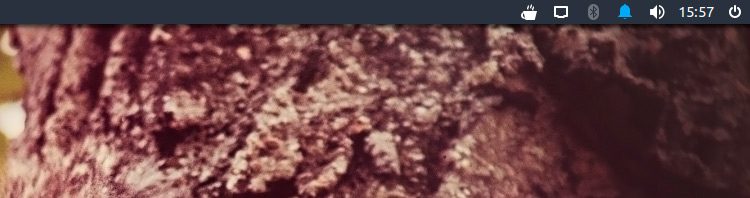Ubuntu’s Unity desktop ships with a number of features and settings designed to help you conserve power and improve security.
One of these features is automatic screen locking and screen blanking.
If you leave your Ubuntu laptop or desktop PC running idle for a few minutes, the screen will automatically blank and lock itself. To unlock the session, you must enter your user password.
This is done for security reasons; to make sure that no one can mess with your work, uninstall apps, or access your documents when you leave the computer unattended.
But it can be super annoying if the screen locks itself too quickly (say, in the time it takes you to brew a coffee), or you work alone, where there’s no one around to mess with your device.
And sometimes, gosh dangit, you just want laptop screen to stay on – yes, even when you abandon it to the throes of idleness!
Disable the Ubuntu Lock Screen…
The good news is that there are a number of ways you can adjust the behaviour of both the screen blanking and the lock screen. You can, through System Settings, adjust the “timeout” length, when to require a password on wake, and disable the Ubuntu lock screen entirely.
Go to Brightness & Lock panel from the Unity Launcher. And set ‘Turn screen off when inactive’ from ‘5 minutes’ (Default) to your preferred setting, be it 1 minute, 1 hour or never!
‘When you want to temporarily disable screen locking give Ubuntu a shot of Caffeine’
The same pane also has a switch to disable the lock screen, and a menu that lets you choose a duration after which to ask for a password on wake, from ‘Screen turns off’ (Default) to 30 seconds, 1 minute, all the way up to an hour.
Set it and forget it
But you don’t need to go to such drastic lengths to disable screen locking on Ubuntu for occasions you need it.
Like most modern Linux desktops, Ubuntu is smart enough to know that when an application (like a video player or slideshow) is full-screen the lock screen timeout shouldn’t apply.
But what if you’re watching a Twitch stream or have a video rendering while you flick through Doctor Who Magazine on your bed?
My favourite solution is to use a small, third-party app called Caffeine. When you want to temporarily disable screen locking, sleep or associated actions you can – just give Ubuntu a shot of Caffeine!
…Or Use Caffeine for Ubuntu
Caffeine lets you control when you want the lock screen to kick in and when you don’t. Set it, forget it, and then focus on having that chit-chat (or do work stuff, like deliver a presentation) without worrying if your display will suddenly turn off!
By default Caffeine will turn itself on when certain “rules” are met. You can manually edit these rules (e.g., when Flash player is in use disable screen locking) but, in my opinion, it’s far easier to manually toggle it on and off using Caffeine Indicator, which comes installed along with it (search for ‘Caffeine’ in the Dash and you’ll see it).
When installed, you will find a small coffee cup icon appear in the System Tray.
Click the empty coffee cup icon and select ‘activate’ Caffeine to stop the Ubuntu lock screen from kicking in after a period of inactivity.
Click the full coffee cup icon and select ‘deactivate’ to allow the Ubuntu lock screen to kick in after a period of inactivity.
That’s all there is to it!